
在上篇文章中,我们已经完成了办公椅(图1)实例的4爪椅脚、圆形椅脚这两部分的设计操作,而在本篇中,我们将继续完成办公椅支撑部件——支撑杆、支撑架这2个部分的设计。

图1 办公椅
下面,我们来看看详细的操作步骤:
第一步:支撑杆设计
1、装配
打开“扶手椅”零件,使用“装配”页面下的“插入”命令,插入“圆形椅脚”零件,位置设置为“0”坐标,并且选择“固定组件”,完成后以同样的操作插入“支撑杆”零件。
我们可以查看扶手椅,里面已经被装配了圆形椅脚和支撑杆两个零件,如图2所示,接下来我们开始对支撑杆进行自上而下的设计,双击进行编辑。
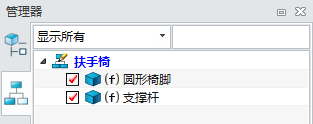
图2 装配情况
2、回转体
进入支撑杆零件的编辑状态后,在XZ工作平面上绘制如图3所示的草图。
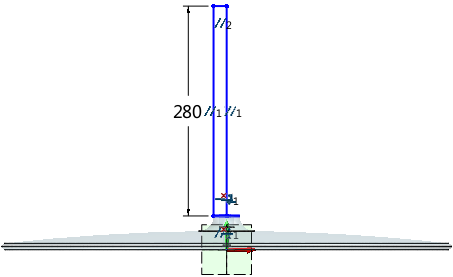
图3 绘制草图
对上一步的草图进行旋转,得到图4效果。
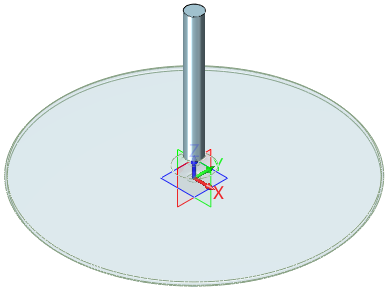
图4 旋转效果
按图5尺寸,创建圆柱体,并选择“布尔加运算”,位置再回转体的下方,得到图6效果。
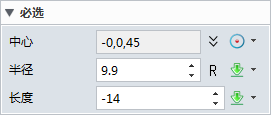
图5 尺寸
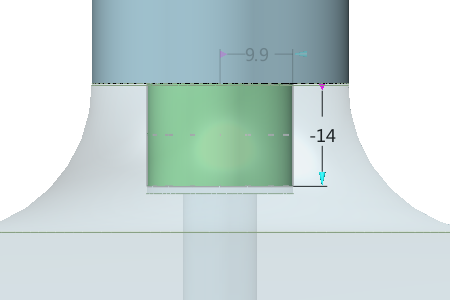
图6 布尔加运算效果
3、细节设计
打M5的螺纹孔,结束端为盲孔,参照图7,然后添加起始倒角,使用默认值,效果如图8所示。
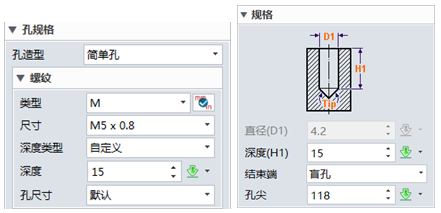
图7 打孔
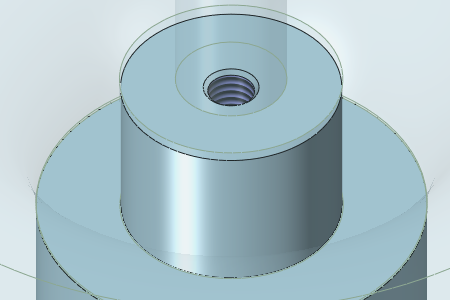
图8 添加倒角
在底面进行2mm倒角,然后在上表面打台阶孔,设置参照图9,效果如图10所示。完成后选择退出零件即可。
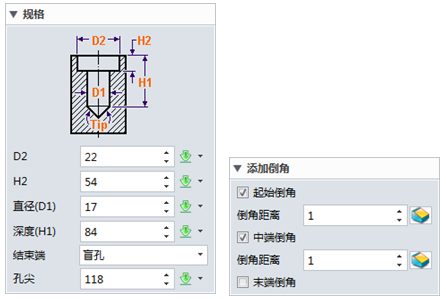
图9 打台阶孔

图10 台阶孔效果
第二步:支撑架设计
1、装配
使用装配页面下的插入命令,插入支撑架零件,位置是0坐标,并且固定组件(图11),然后查看扶手椅装配树,双击进行编辑。
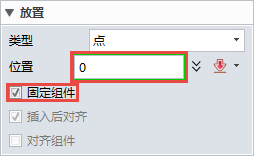
图11 放置设置
2、拖手
创建一个新的工作平面,位置为YZ工作平面偏移217.5mm,如图12所示。
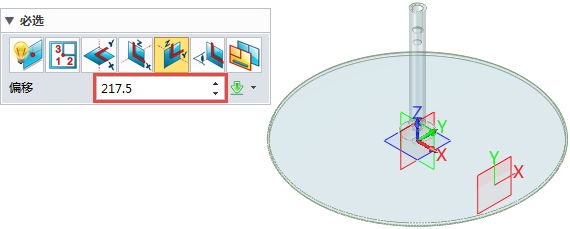
图12 创建工作平面
在上步工作平面上绘制下面图13所示的草图。
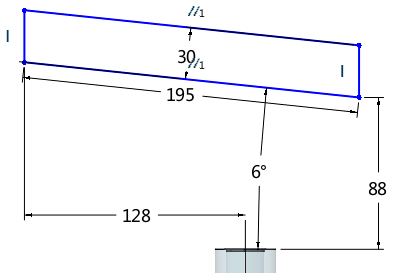
图13 绘制草图
创建如图14的工作平面,与草图垂直,并绘制如图15的草图。
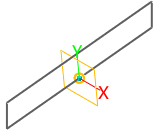
图14 创建工作平面

图15 绘制草图
对图15的草图进行对称拉伸,尺寸为110mm,如图16所示,只要超出第一个草图的垂直线范围即可。
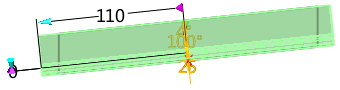
图16 拉伸草图
拉伸曲线,创建曲面用来分割实体,两头拉伸分割完成后隐藏草图,如图17所示。
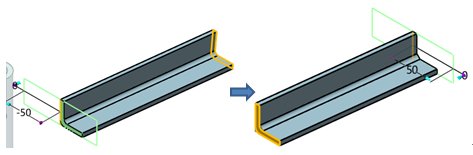
图17 拉伸并分割实体
如图18所示,分别倒15mm和3mm的圆角。
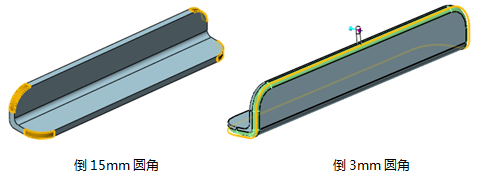
图18 倒圆角
在拖手底部和侧面分别绘制两个点,如图19所示。
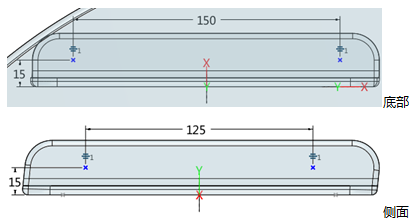
图19 绘制点
启动孔命令,类型为常规孔,孔造型为沉孔,如图20所示,分别进行两次打孔操作,在4个点上进行打孔。
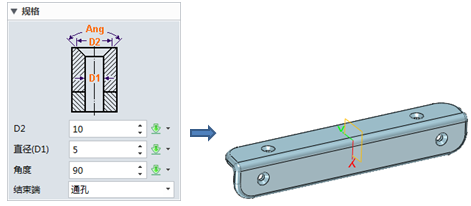
图20 打孔
3、支架
以创建拖手草图的辅助工作平面为几何体,创建一个新的工作平面,原点位置在0, 0, 380。以此辅助工作平面为基准创建图21所示的草图。
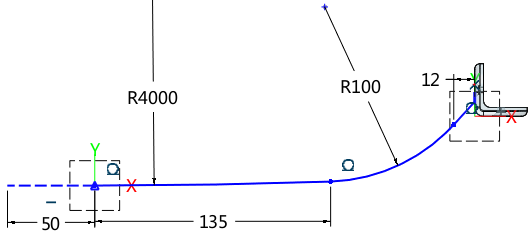
图21 草图绘制
在YZ工作平面上绘制草图,平行四边形上面直线的中点落在上步的草图端点上,和上步草图的投影线垂直,如图22所示。
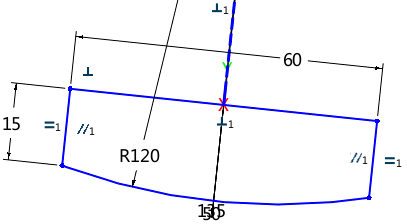
图22 草图绘制
对上两步草图进行扫掠,隐藏辅助工作平面,然后使用替换面,让扫掠体的开口对齐到拖手底部面,如图23所示。
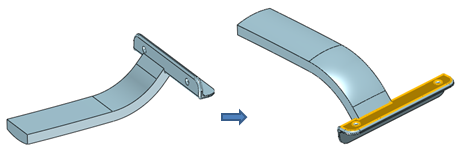
图23 扫掠
对图24中的2个位置分别倒5mm圆角。
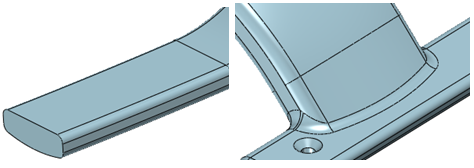
图24 倒圆角
最后,镜像半边支撑架,得到图25的效果。
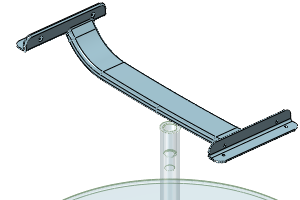
图25 镜像效果
4、支柱
偏移XY工作平面325mm创建工作平面,并在工作平面上绘制草图,提取支撑杆外部轮廓,如图26所示。
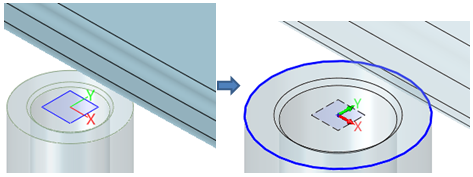
图26 创建平面并绘制草图
退出草图后隐藏工作平面,拉伸草图,拔模角度为1.5°,如图27所示。
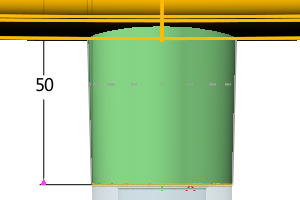
图27 拉伸拔模
创建圆柱体,半径为R13.5mm,长度35mm,如图28所示。

图28 圆柱体
对圆柱体和支架的相交处进行10mm的倒圆角,然后在圆柱体底部边缘进行倒1mm圆角,如图29所示。完成后退出零件即可。

图29 倒圆角
如图30所示,到此,我们已完成了办公椅支撑部件的设计操作了。
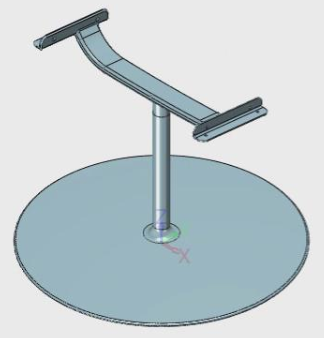
图30 支撑部件
在下一篇教程中,我们将完成办公椅曲面椅背和扶手的设计,完整的办公椅很快就完成了,敬请期待!
| 欢迎光临 iCAx开思网 (https://www.icax.org/) | Powered by Discuz! X3.3 |