
钢结构是具有一定形状结构,并能够承受载荷作用,由钢制材料组成的结构实体,如支架、框架、内部的骨架及支撑定位架等等,一般在机械设计、装备设计、厂房设计、锅炉行业、化工行业等诸多领域都会常用到钢结构这类负荷实体。在对钢结构进行设计的时候,往往需要根据成品的负荷量、形状、用途等特性来设计其整体造型。
中望3D是国内唯一具有独立自主知识产权的三维CAD设计软件,在结构件设计方面具有独立的功能模块,能支持结构件骨架直接由线框货草图的直线、圆弧或者曲线对象定义,操作灵活便捷。本文将以一个常见的钢结构主体的建模设计为例,向大家介绍中望3D如何高效地完成其建模设计,下面我们来逐一看看各个操作步骤。
第一步:创建零件。
如图1所示,创建一个名为“主体钢构”的零件。

图1 创建零件
第二步:绘制草图。
在XY工作平面上绘制图2中的草图。
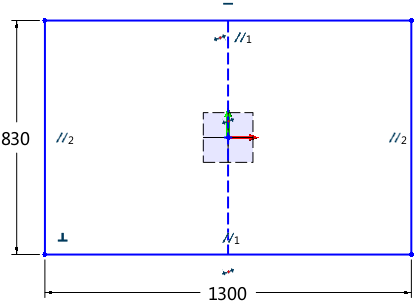
图2 草图
往Z正方向复制上步草图,距离为“653mm”,得出图3结果。
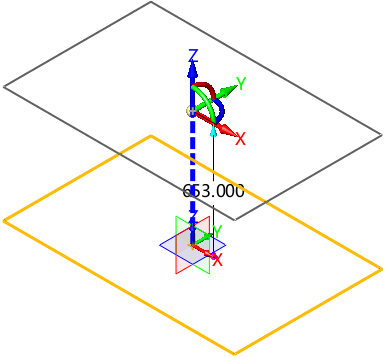
图3 以653mm为距离复制草图
再往Z正方向继续复制上步草图,距离为“1918mm”,得出图4结果。
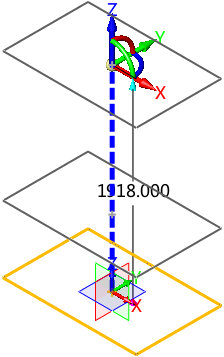
图4 以1918mm为距离复制草图
如图5所示,使用直线连接上下草图的四个角。
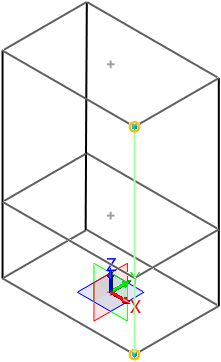
图5 链接上下草图的四个角
第三步:添加钢构。
进行钢构添加,型号如图6所示。
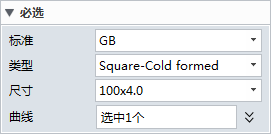
图6 添加钢构
四个角添加矩形钢结构后如图7所示。
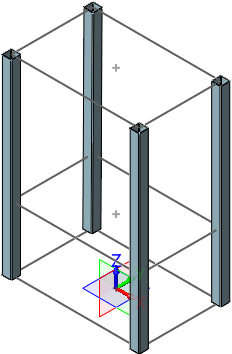
图7 四角添加矩形钢结构
第四步:修改模板。
找到模板存放的位置(图8),焊件模板的位置在C:\Program Files\ZWSOFT\ZW3D 2016 Chs (x64)\resource\weldment profiles。
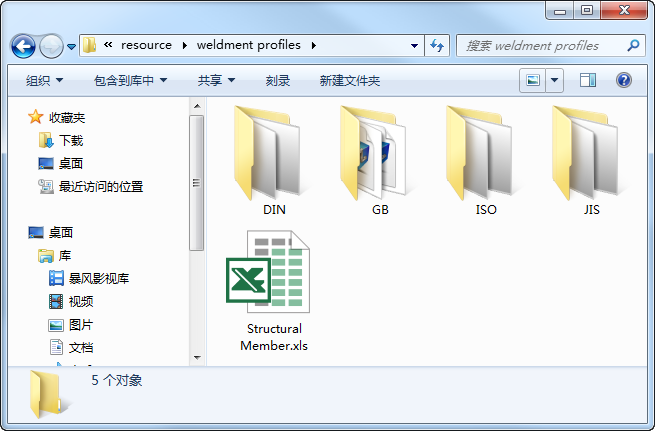
图8 焊件模板
由于在该目录下需要权限较高,所以我们可以关闭中望3D,把需要修改的模板文件“Rectangle-Cold formed.Z3”和“Square-Cold formed.Z3”移到其它位置(图9)后打开。
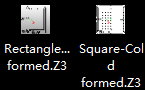
图9 把模板文件移到桌面
打开“100x50x3”(Rectangle-Cold formed.Z3)和“100*4”(Square-Cold formed.Z3)的草图,添加四个中点,如下图10中4个圆点位置,保存文件。
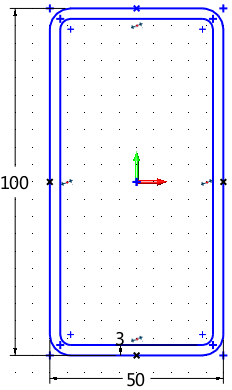
图10 添加4个中点
如需要修改点的样式和颜色,可在下拉菜单选择“点属性”(图11),然后进行统一设置,或是选择需要修改的点,在右键菜单下的“属性”里进去设置。
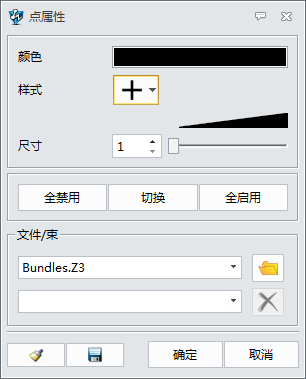
图11 修改点样式和颜色
把上步修改好的文件覆盖源文件(图12)。
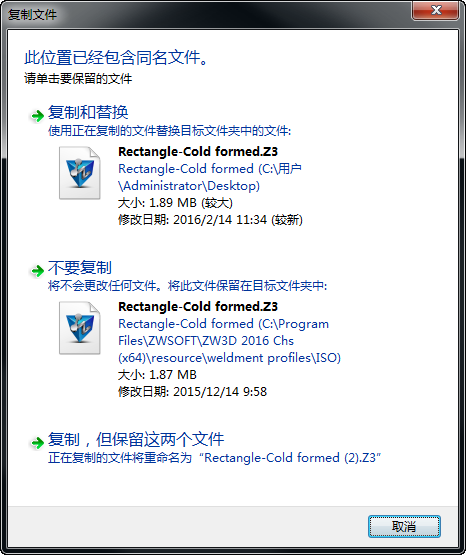
图12 覆盖源文件
第五步:添加钢构。
选择同样型号,旋转90度,聚焦到定位轮廓,拾取上步所做的中点,让曲线在上表面,如图13所示。
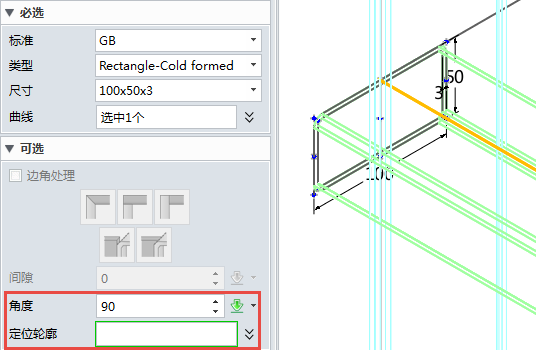
图13 添加钢构
根据同样的型号和定位轮廓添加另外三处位置,如图14所示。
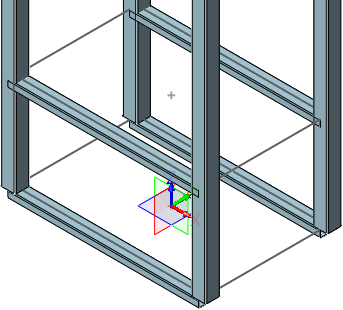
图14 添加另外三处位置
重复命令,型号和上步一样,不同的是这次操作不要旋转角度,平放即可,聚焦到定位的位置请参考图15。
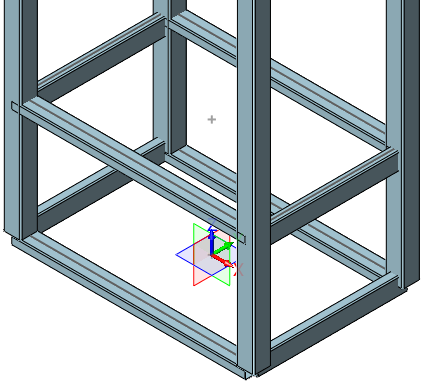
图15 重复操作,无需旋转角度
再次重复命令,型号和上步一样,聚焦到定位轮廓,拾取中点到曲线上,让曲线在上表面(图16)。
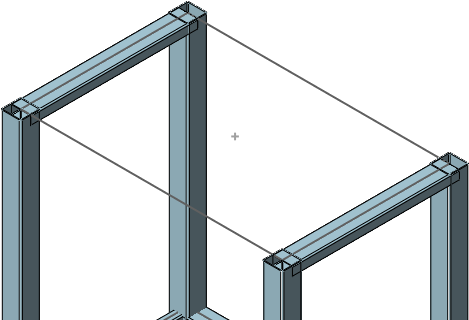
图16 重复操作,曲面在上表面
重复添加钢构命令,下图17为所选型号。

图17 添加钢构
聚焦到定位轮廓,拾取中点到曲线上,让曲线在上表面,完成下图18剩下两处钢结构的添加。
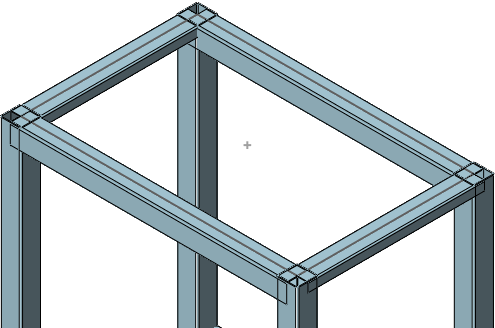
图18 完成剩下两处的钢构添加
第六步:钢构修剪。
隐藏四根立柱钢构和3D草图线框,如图19所示。
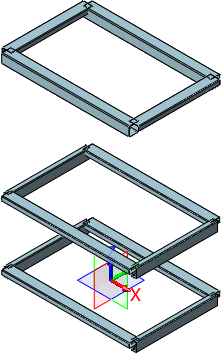
图19 隐藏立柱和草图线框
使用偏移方法让12根水平钢构进行两头偏移“50mm”的操作,完成后相连两处对接如下图20所示。
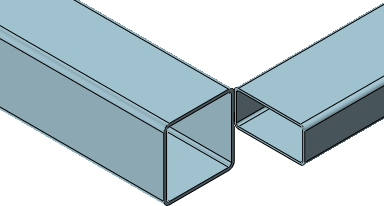
图20 相连两处对接处
完成上步修剪后显示四根立柱,如图21。
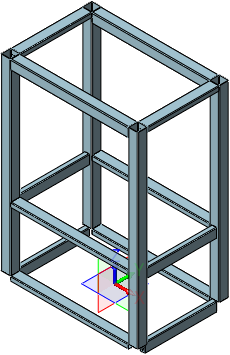
图21 显示四根立柱
第七步:立柱钢构延长。
四根立柱顶部延长“10mm”(图22),
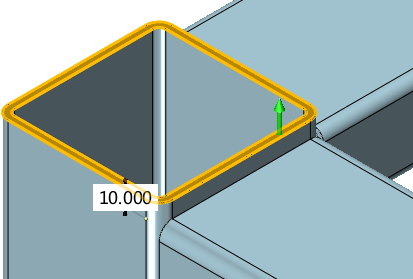
图22 顶部延长
四根立柱底部延长“80mm”(图23)。
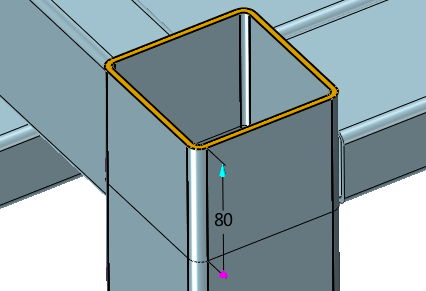
图23 底部延长
经过上述七个步骤的操作,这个钢结构主体的设计(图24)就完成了。
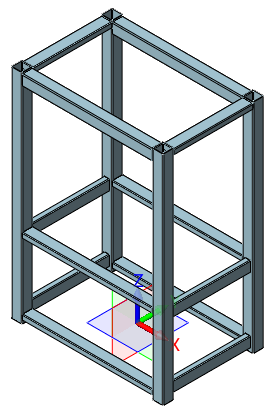
图24 钢结构主体
| 欢迎光临 iCAx开思网 (https://www.icax.org/) | Powered by Discuz! X3.3 |