马上注册,结交更多同行朋友,交流,分享,学习。
您需要 登录 才可以下载或查看,没有帐号?注册

x
在工业设计行业,除了常见的功能之外,有实力的软件开发商还会经常设置一些隐藏功能,活用这些隐藏功可以显著的简化操作,提高设计效率。下面,让我们以现在最常用的CAD软件之一—浩辰CAD(www.gstarcad.com)来讲解一下其隐藏捕捉命令的用法。
在浩辰CAD中,隐藏的捕捉命令主要分为三种:From、Mtp、Track,首先让我们来看一下From命令:
打开捕捉设置对话框,看看里面的一些选项,延伸、平行这些平时用得比较少,但是很容易理解,所以我就不再赘述。打开对象捕捉工具栏,这是我们的重点讲解对象,工具栏中前两个按钮在对话框中没有,第一个是“临时追踪点”,跟对象追踪有点关系,平时用得不多,第二个按钮叫“捕捉自”,参数是from,如下图1所示。

图1
拉伸命令跟from结合使用可以解决之前所遇到的很多问题。我们先看一个最简单的例子。下面有一张图,我想整体将BED平行往左拉伸,最后使CD等于3000。
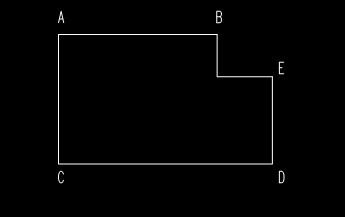
图2
我现在并不知道CD有多长,我也没有必要知道CD有多长,就可以达到这样的目标,操作步骤如下:
1、输入S,再输入空格,框选线段AC右边的部分,也就是将BED都框选进去,按空格确认选择。
2、捕捉D作为基点,在提示指定第二点时输入from(或者在工具栏点一下“捕捉自”按钮),按空格确认。
3、再选择点C为from基点,打开正交或极轴,光标向右,确认方向为水平方向时输入距离3000,回车。
这样就得到想要的结果,不信你可以用di命令测量一下CD线段的长度。如图3所示。
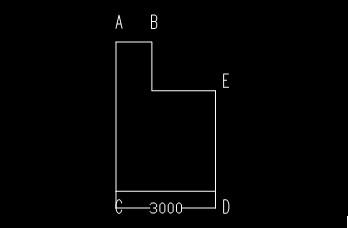
图3
这种操作在我们的工作也经常会用到,例如下面一张简单的图纸,我想调整窗户的位置,如图4所示。

图4
操作非常简单,输入S命令后,框选窗户及周边的墙线。框选时要注意一下,如果框选范围不对,可能也得不到需要的结果,从右往左框选如图5所示范围。

图5
剩下的操作就简单了,先选B点作为基点,输入from后选A作为基点,方向水平向右,输入1500,就完成了。如图6所示。
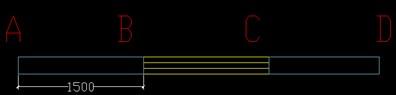
图6
接着让我们看一下Mtp和Track命令
Mtp用来捕捉中点,那和普通的中点捕捉选项有什么不同呢。简单解释一下你就明白了,对象捕捉选项中的中点,命令是mid,通常用于捕捉某条线段或弧的中点,而Mtp可以捕捉两个选择点之前的中点,这两点之间不需要有连线。我们以一个矩形为例,用mid命令可以捕捉四条边的中点,而利用Mtp命令就可以直接捕捉到对角线的中点。我们通过一个简单的例子来看一下。
1、画一个矩形。
2、点画圆的命令,输入Mtp。
3、根据提示捕捉矩形的对角点,就将圆心定位到了矩形的中心,如图7所示。
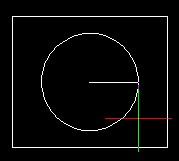
图7
Track命令操作就复杂多了,也有很多变化,我最先想到的就是给排水专业定位的立管用这个工具很方便,假设要在距离墙角两面墙200处布置一根管径50的立管,要想一次布置成功,Track命令无疑是最好的方法。
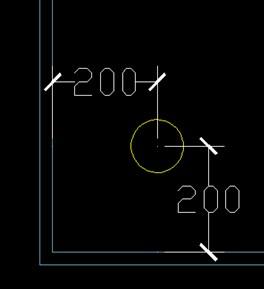
图8
操作步骤稍微复杂一点,简单地给大家说一下。
1、点画圆的命令,输入TRACK或TK。
2、捕捉内墙角作为第一追踪点。
3、打开正交,横向拖动光标,输入200,按空格,确定下一追踪点的位置。
4、向上移动光标,可以看到在距离墙角200处有一条竖直的线,再输入200,按回车。
5、移动光标,可以看到直线的起点已经到了所需要的位置,按空格确定。
6、出现半径提示,输入50,就完成了立管的绘制。
当然,要想更加灵活的运用这些隐藏命令,关键还是要多加实践,熟练掌握CAD这个设计工具,让自己的工作效率有更大的提高。 |