马上注册,结交更多同行朋友,交流,分享,学习。
您需要 登录 才可以下载或查看,没有帐号?注册

x
CAD中如何进行图案填充https://www.zwcad.com/service_69_2066.html
在CAD的使用过程中,为了作图需要,往往会对图形进行图案填充,以下是小编用CAD进行图案填充的一些小窍门,希望对大家有所帮助。另外,小编通过查找,找到了图案填充的模板,需要的朋友可以自行下载 https://pan.baidu.com/s/1mhUTPLe 具体步骤: 第一步:打开CAD绘图软件,随便画一个封闭图形,比如下图我画的是一个圆。 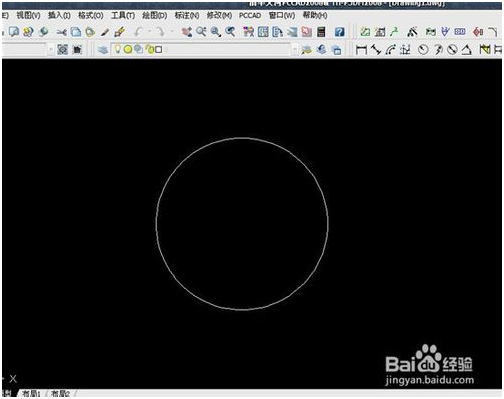
第二步:在菜单栏上找到“绘图”,在绘图里找到“图案填充”。 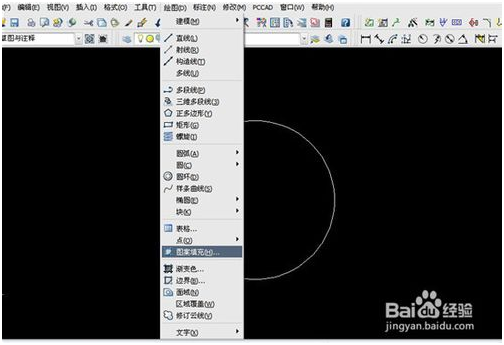 第三步:点“图案填充”,此时系统会自动弹出“图案填充和渐变色”窗口,如图所示。 
第四步:点“图案”向下的箭头,会下拉很多种图案,找到适合我们填充的图案。 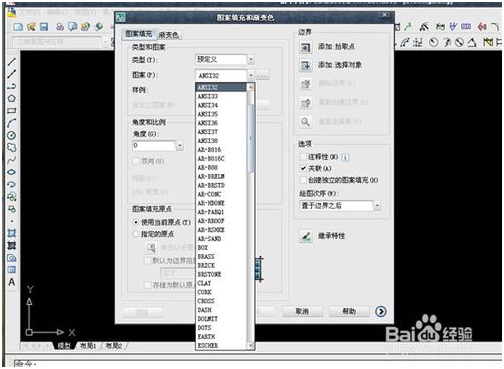 第五步:找到右上方的“添加:拾取点”,或者下面的“添加:拾取对象”。 点击之后,回到原图形,在圆内部随便点一下,结果我们会发现圆变成了虚线的样式。  第六步:然后按回车键,回到“图案填充和渐变色”窗口,点击确定,即可,就到了所填充的图案。 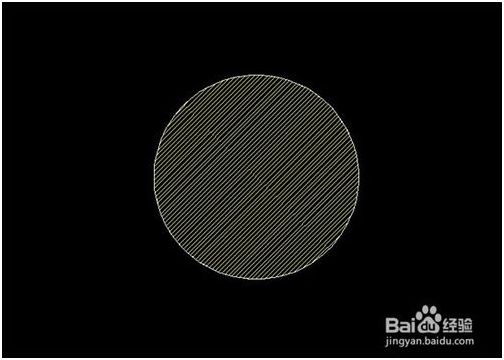 除了以上方法步骤外,其实可以直接用快捷命令BH。  操作如下: 输入bH,按回车键回车,按照提示,在圆内部拾取一个点。就填充好图案了。如图所示。 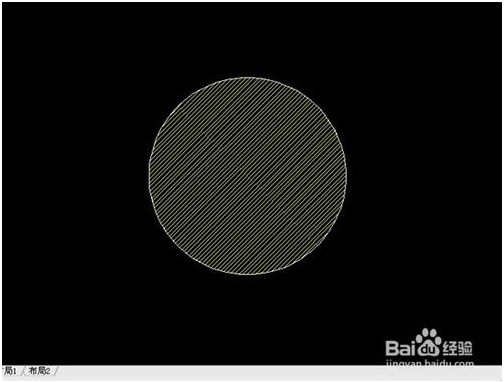 如果想改变图案的样式,只要双击图案就可以了。 CAD下载:www.zwcad.com CAD 3D:www.zw3d.com.cn 青少年创意3d:www.i3done.com 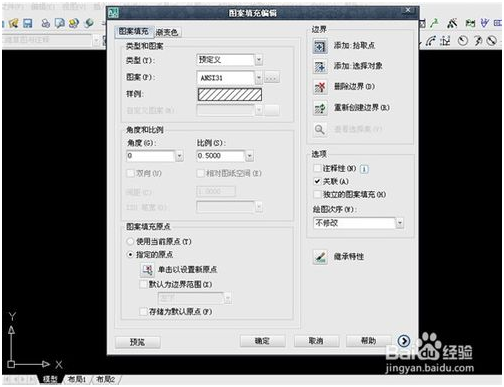
|