玫瑰花设计是三维设计软件一个非常典型的案例,因为在绘制过程中需要应用到样条线、曲线修建等功能,对软件的功能和设计师的操作能力都是一定的考验。中望3D强大的混合建模功能,能帮助设计师快速处理好设计过程中的各种细节操作,下面我们通过完成这个玫瑰花设计的典型案例(图1),看看使用中望3D是如何操作的。
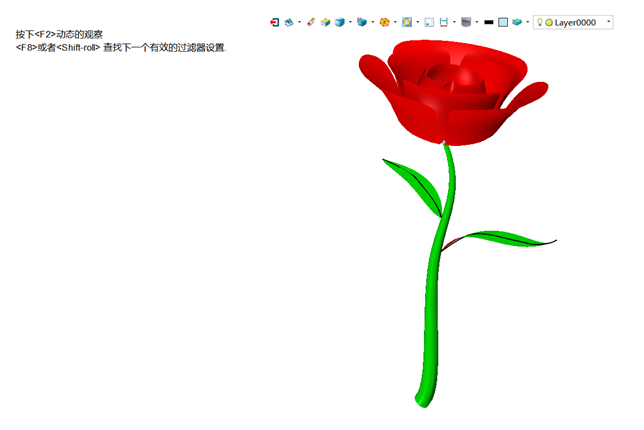
图1 玫瑰花案例
第一步:草图绘制
使用“点绘制曲线”功能绘制如图2所示的草图:四条曲线即是花瓣的四层,因为第一层花瓣未放,所以最内侧花瓣绘制时要求起点和终点在一条竖直线内,其余可按照设计者意图设计,注意保持整个图形比例协调。
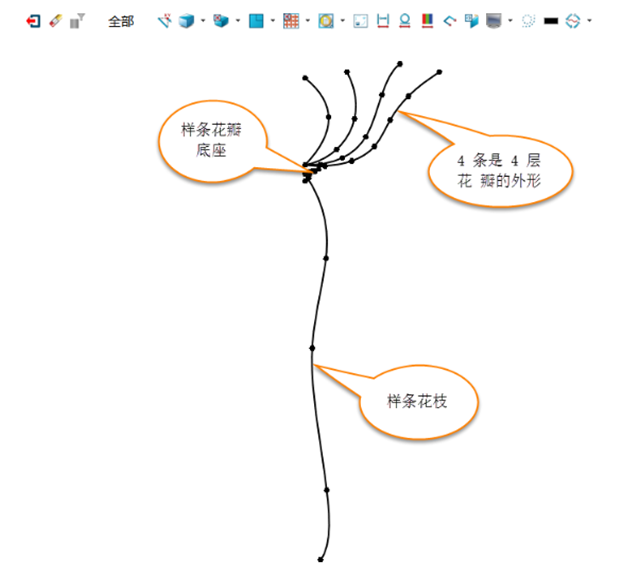
图2 玫瑰花草图
第二步:花瓣和底座绘制
选择“造型”模块中的“旋转”功能,选择第一层花瓣,轴线是Z轴,旋转360°,如图3所示,点击确定。
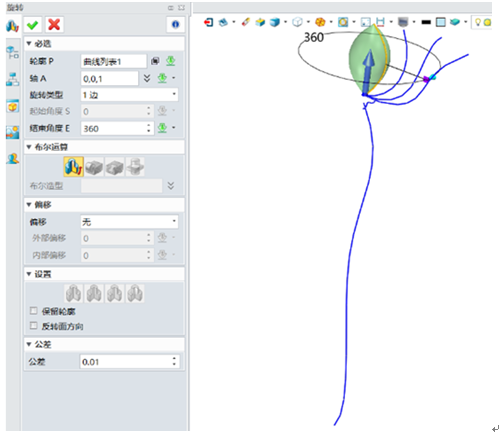
图3 旋转第一层花瓣
接着旋转第二层花瓣,选择第二条曲线,起始角-55°,终止角55°,如图4所示,点击确定;
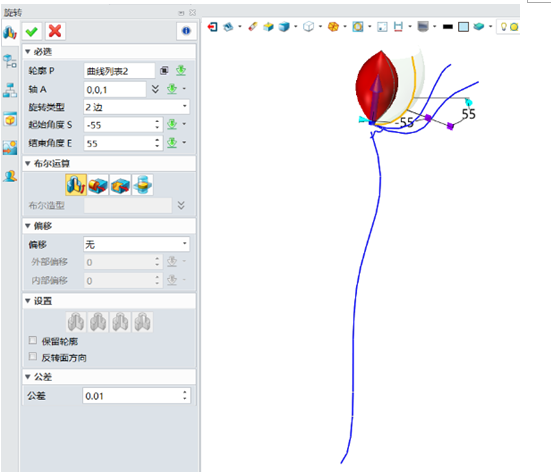
图4 旋转第二层花瓣
第三层花瓣旋转曲线后,起始角-110 °,终止角 0 °,如图5所示。
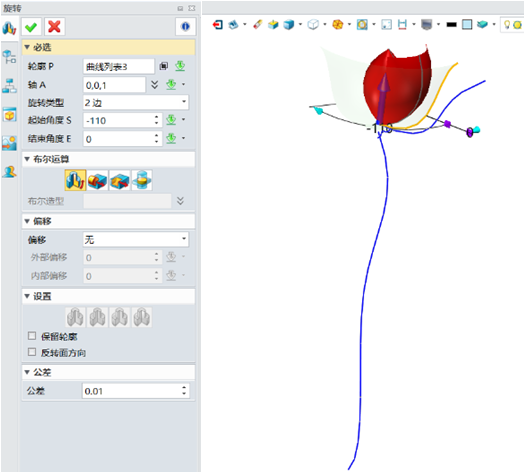
图5 旋转第三层花瓣
最后一层,旋转最外面的曲线,角度设置于第二层相同,如图6所示。
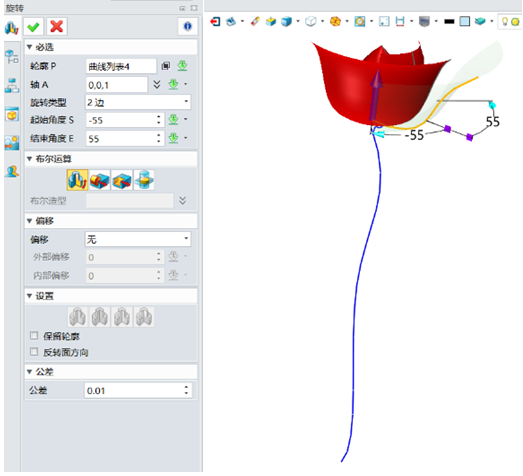
图6 旋转最后一层花瓣
第三步:花瓣裁剪
以上绘制的三个花瓣边角锐利,不符合花朵特征,需要进行修剪。选择“线框”模块中的“点绘制曲线”功能,在花瓣曲面上绘制一条圆弧,通过三个驱动点控制,起点和终点分别在花瓣的两条边线上,中点在花瓣曲面上,如图7所示。
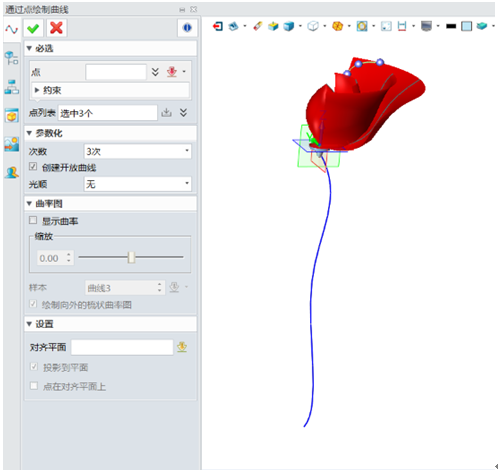
图7 花瓣曲面绘制圆弧
选择“曲面”模块中的“曲线修剪”功能,选择花瓣为面,绘制的圆弧为曲线,曲线内侧花瓣为侧面,点击确定完成曲线修剪,如图8所示。采取相同的方法修剪其余的花瓣圆角,此处也可一次曲线圆弧中做六条,裁剪片体也可以在一次命令中点击确定来完成三个花瓣的修剪。
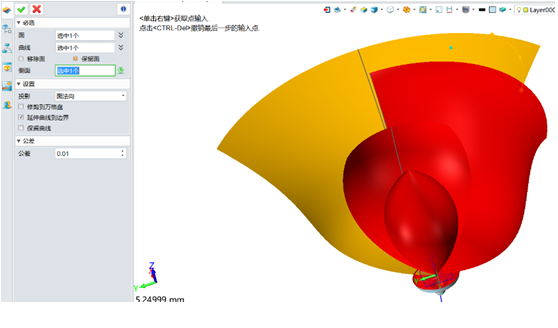
图8 曲线修剪花瓣
第四步:花朵绘制
选择“造型”模块中的“阵列”命令,完成花朵制作。对象为三瓣已经修剪圆角的花瓣,轴线是 Z轴,数目为3,角度为120度,其余默认,如图9所示。

图9 花朵绘制
第五步:花枝绘制
选择“造型”模块中的“扫掠”命令,完成花枝制作。轮廓对象为绘制好的圆形草图,路径为花枝曲线,缩放比例为线性1:0.3,其余默认,点击确定完成花枝造型,如图10所示。
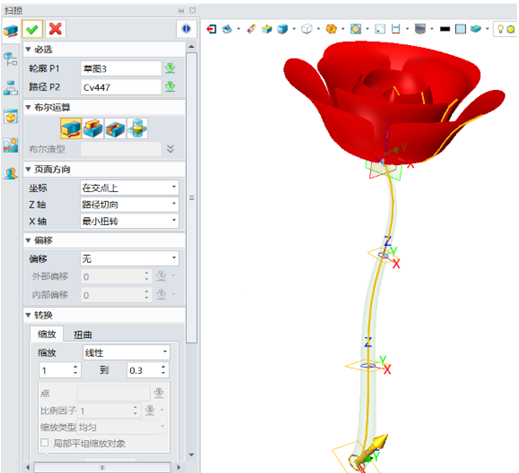
图10 花枝绘制
第六步:花叶绘制
从花叶侧面看,沿着叶柄是弯曲的,从正面看花叶有一定的外形,因此需要创建一个拉伸的弯曲曲面,再裁剪出花叶的外形。首先在通过花朵轴线的平面绘制上,创建草图如图11所示的两个样条线;
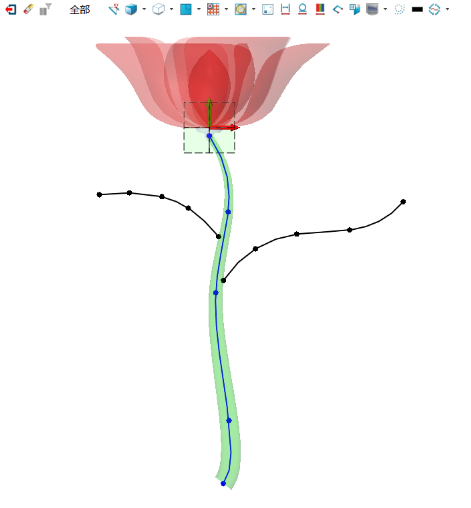
图11 创建花叶样条线
接着用“造型”模块中的“拉伸”命令创建拉伸曲面,如图12;

图12 创建拉伸曲面
然后利用“线框”模块中的“点绘制曲线”命令在拉伸曲面上绘制叶片的外形,如图13所示;
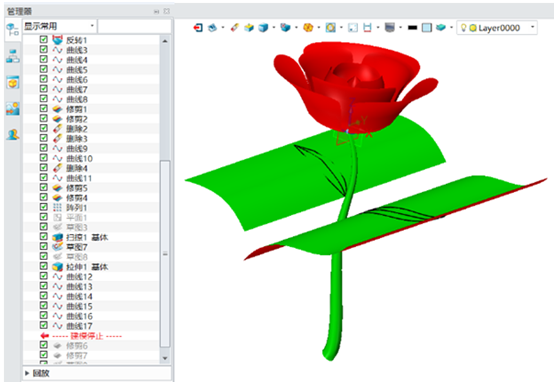
图13 绘制叶片外形
最后利用“曲面”模块中的“曲线修剪”命令进行修剪得到如图14所示的花叶。
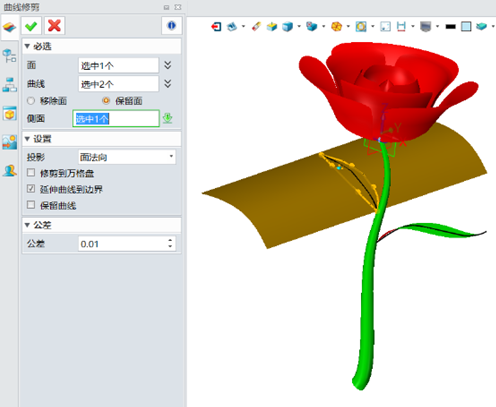
图14 修剪得到花叶
上过上述几个步骤的操作,我们就完成了玫瑰花的设计了。当然,除了玫瑰花之外,大家也可以通过变化花瓣和花叶的外形,设计出其他不同的花朵,只要能熟悉掌握相关操作命令,跟着自己的设计思路,就能通过中望3D设计出更多美观特别的产品,大家快来试试吧!