10.重复成型设计--增加的指令,得到如下图所示的Bracket#3 
使用曲面--组合曲面的指令将这个工步中的孔与相对应的曲面组合一下,得到如下图所示的效果。 11.重复成型设计--增加的指令,得到如下图所示的Bracket#4,使用右侧向导工具条中的“局部展开”指令,并选择下图中绿色的面作为基准平面,然后选取下图中的曲面。 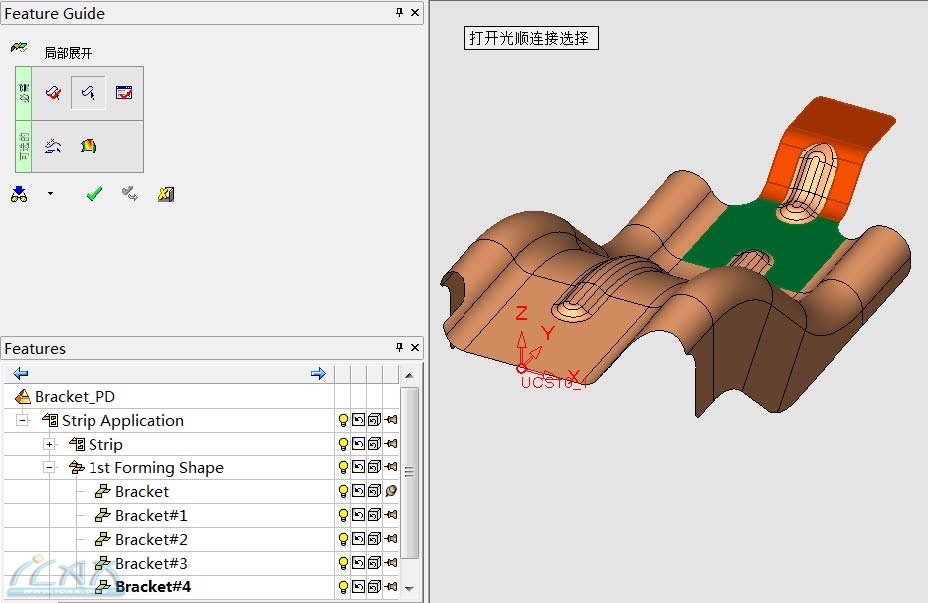
中键确认选择后,设置参数如下: 注意:确认上图中的箭头指向料厚的方向,在 CimatronE中作展开,不管是哪个指令做展开,箭头方向必须朝向料厚的方向,否则得到的展开后的平面或轮廓将会是不准确的。(因为我们取的是下表面来做展开的,所以箭头应当朝上才是料厚的方向) 点击后得到如下图所示的效果 12.现在,用编辑--删除几何指令将下图中的曲面删除 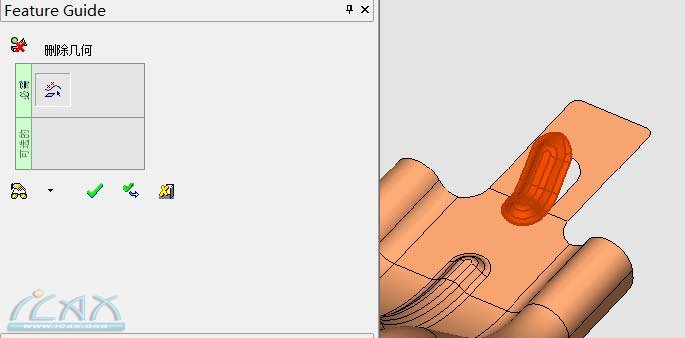
然后用曲面--闭合开放边的指令将图中的孔闭合,并设置参数如下: 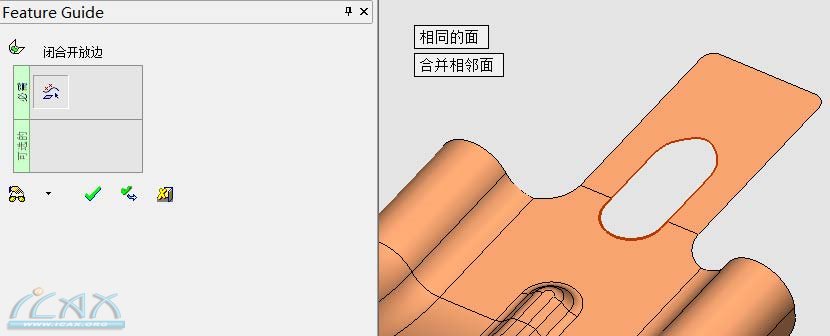
得到效果如下图所示: 14.重复成型设计--增加的指令,得到Bracket#5 在Bracket#5中,我们现在要展开如下的曲面 15.首先使用曲面--沿最大轮廓分割的指令,并选择下图所示的曲面 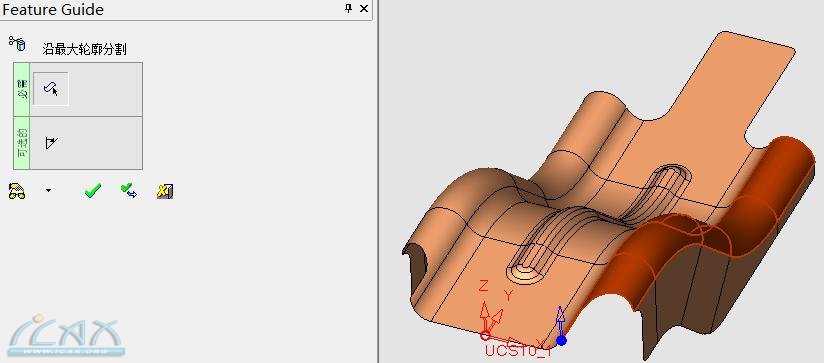
左键点击上图中的箭头的实心点位置,会跳出如下的方向设置菜单 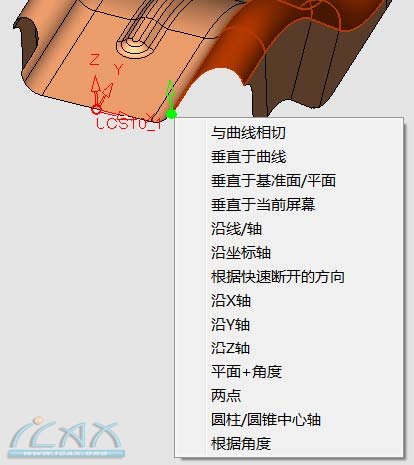
选择“沿X轴”这一项,然后点击确认,将会看到所选的曲面沿X轴最大的轮廓(也叫剪影线)分割了,留意下图红色区域 16.使用曲线--组合曲线指令,沿这条分割线做出一条组合曲线,如下图所示: 
17.用曲面--扫掠指令,选取刚才做出的组合曲线,沿X轴+方向做出如下图所示的扫掠曲面,扫掠距离设定为50mm。 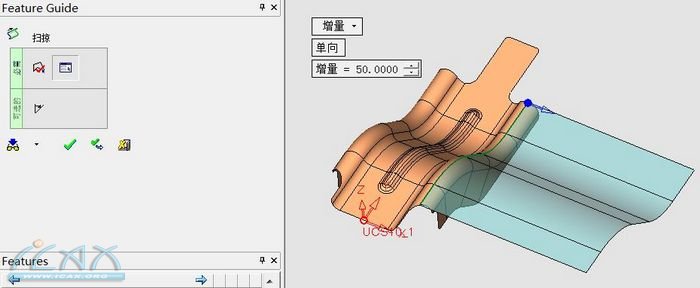
点击右侧向导工具条中的展开异型面指令,并选取刚才做出的扫掠面作为展开参考面,鼠标中键确认。 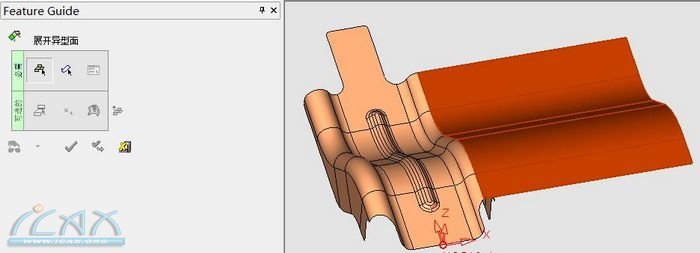
选择下图所示的曲面作为展开面,鼠标中键确认。 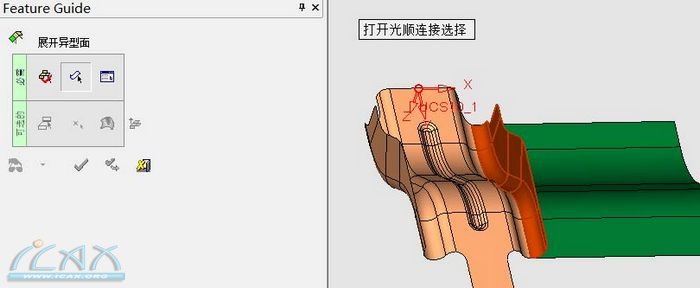
设定参数如下: 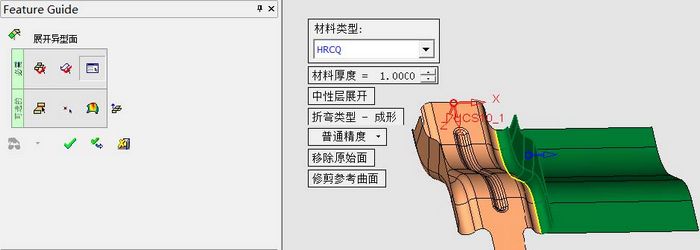
点击后,得到如下图所示的效果: 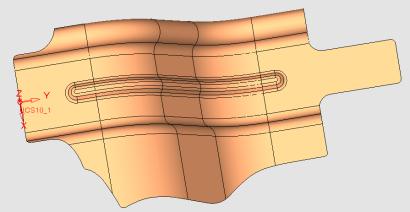
18.同理做出另一边 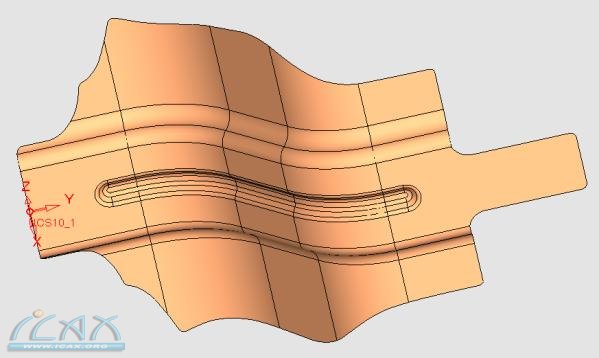
19.使用曲面--缝合指令将这些曲面缝合
20.点击右侧向导工具条中的“坯料”指令,并选择当前所有曲面,设定参数如下: 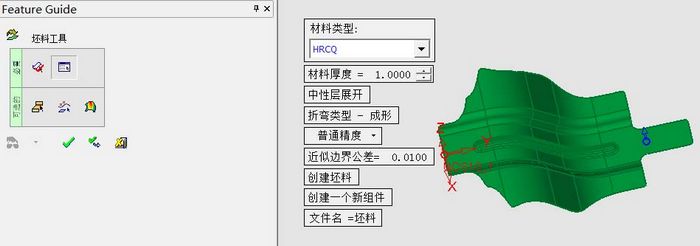
设定固定边为下图所示的边. 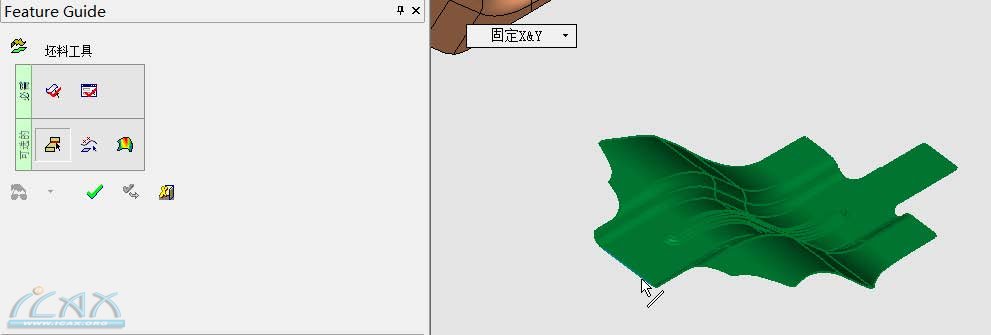
点击后,将会得到如下图所示的轮廓,软件并自动在当前 模型树下产生一个名为“坯料”的零件 21.由于我们是要制作一左一右的镜像零件在同一条料带上,所以选择五金 模具设计--增加第二行成型设计指令,并设定打开镜像。 
点击之后,得到如下图所示的第二行成型设计。 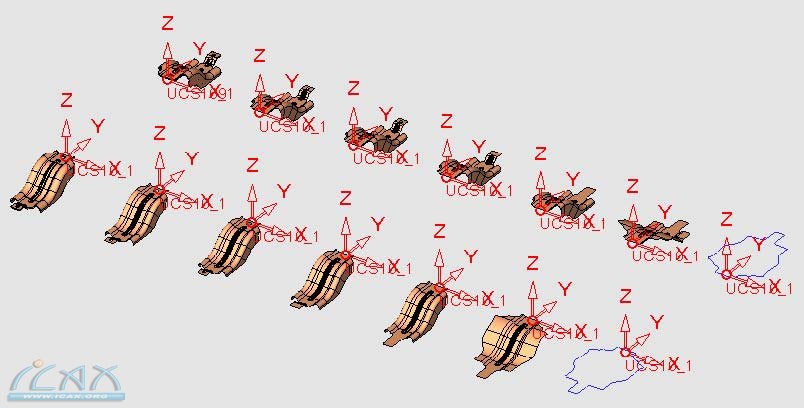
至此,这个钣金零件的展开过程制作完毕。 |