一个简单示例
一个简单示例
在创建特征库中的新元素时,选择一个特征(A),使用Copy(复制)命令将该特征复制到剪贴板,然后使用Feature Library(特征库)页快捷菜单上的Paste(粘贴)命令将新的库元素添加到Feature Library(特征库)文件夹(B)。
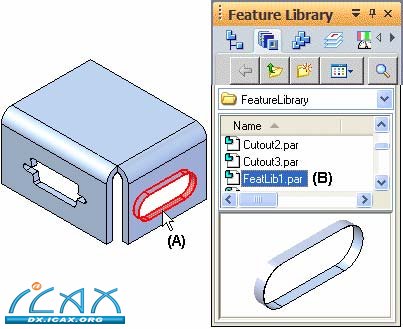
您可在应用程序窗口或者PathFinder(路径查找器)页中选择特征。可在库中保存单个特征,也可将多个特征整体保存。要整体保存多个特征,选择特征时按住Ctrl键或Shift键。
在保存单个特征时,只可操作基于轮廓的特征。在保存多个特征时,特征集中的最低特征必须是基于轮廓的特征。后续特征可以是基于轮廓的特征或处理特征。
在Feature Library(特征库)页中粘贴特征
要将特征保存为库元素,必须使用Feature Library(特征库)页中快捷菜单上的Paste(粘贴)命令。如果按Ctrl+V,选定特征将放入当前文档。
点击Paste(粘贴)命令后,显示Feature Set Information(特征集信息)对话框,这样用户就能够查看新库元素的规定和可选元素、自定义提示并为库元素添加注释。
Feature Set Information(特征集信息)对话框
Feature Set Information(特征集信息)对话框按照库元素的添加顺序显示特征、参考平面和尺寸标注元素。例如,在为某个除料特征定义库元素时,Feature Name(特征名)列中列出了该除料特征。Type(类型)列中列出了属于该除料特征的元素。这可能包括轮廓平面(A)以及任何参考除料特征轮廓外部边缘的尺寸标注(B)(C)。
对话框中的Status(状态)说明了某个库元素是规定元素还是可选元素。在添加库元素时,必须重新定义规定元素。在添加库元素时可以重新定义可选元素,也可跳过并以后再重新定义。
Prompt(提示)列可用于为Type(类型)列表中的每一个元素自定义提示。这样其他用户就能够更方便地添加库元素。
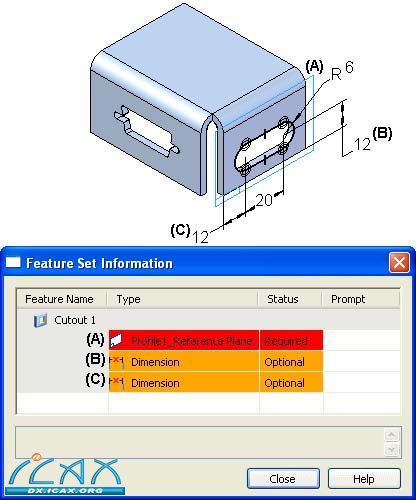
参考轮廓外部几何体的尺寸标注
在创建新的特征库元素时,Feature Set Information(特征集信息)对话框中列出了参考特征集外部几何体的尺寸标注,但您需要以后为这些尺寸标注重新定义外部元素。例如,两个12 mm尺寸标注参考了库元素轮廓外部的边缘。

在添加库元素时可以重新定义尺寸标注边缘,也可以跳过这些尺寸标注,通过编辑特征重新定义尺寸标注边缘。本主题后文将对此详细讨论。
自定义提示和注释
如需输入自定义提示,双击Prompt(提示)单元格,然后输入需要的提示内容。在添加库特征时,命令栏的状态栏上显示输入的提示内容。打开某个提示单元格时,对话框底部的消息区也同时激活,用户可输入关于元素的更多信息。
关闭对话框并重命名库特征
点击Feature Set Information(特征集信息)对话框的Close(关闭)按钮时,将使用默认的文档名称在Feature Library(特征库)页中添加一个新的库元素。如需重命名某个已经保存的特征,在Feature Library(特征库)页中选择该特征,然后点击快捷菜单上的Rename(重命名)命令。
|