练习 - 直接修改
课程目标
学习如何使用直接修改命令来操作面拓扑。
概述
使用直接修改命令编辑已有零件。创建一个装配件并插入两个零件。使用一个零件来控制直接修改的零件的形状。创建了一个新零件,而且不必通过用于编辑的特征树返回。
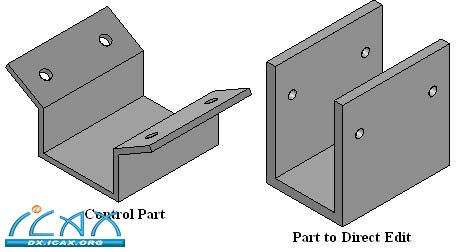

练习
第1步:创建一个新的传统ISO装配件。插入base.par,然后插入attachment.par。忽略应用装配关系。隐藏参考平面。将装配件保存为direct.asm。在其他练习中base.par将作为零件A被引用,attachment.par将作为零件B被引用。
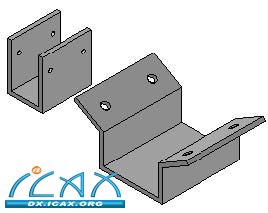
第2步:将零件B移至零件A上的一个连接点,开始直接修改处理。
双击零件B,在原位激活以便进行编辑。
在Modify(修改)组中选择Move Faces(移动面)命令。
框选零件B上的所有面。
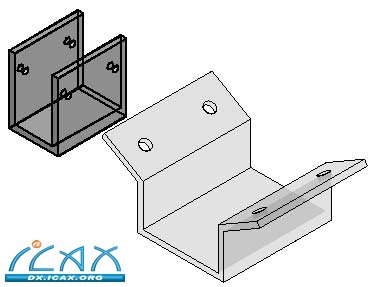
在命令栏中点击Accept(确定)按钮(或者点击鼠标右键或回车)来确认高亮显示面。
定义移动类型。选择Along 2 Point Vector(沿两点矢量)移动类型。
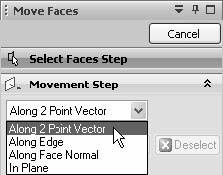
下一步骤是定义平移方向。选择如图所示零件B上的端点来定义平移方向的起点。
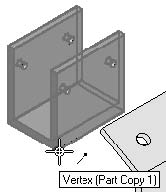
选择如图所示零件A上的端点来定义平移方向的终点。
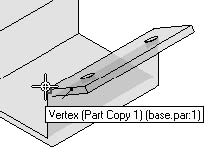
选择如图所示的参考点定义移动面的起点。
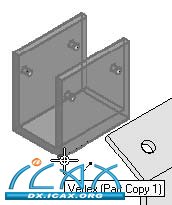
选择如图所示的参考点定义移动面的终点。
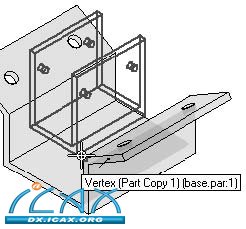
点击Finish(完成)。
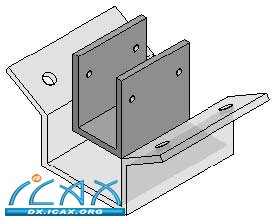
第3步:通过移动面调整零件B的宽度。
选择Move Faces(移动面)命令。
选择如图所示的两个面,然后点击Accept(确定)按钮。
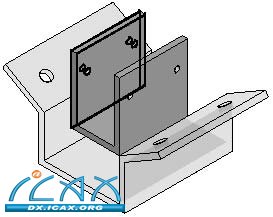
设置移动类型为Along Edge(沿边)。
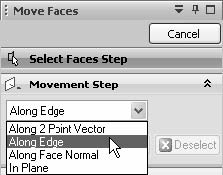
选择沿之移动的线。
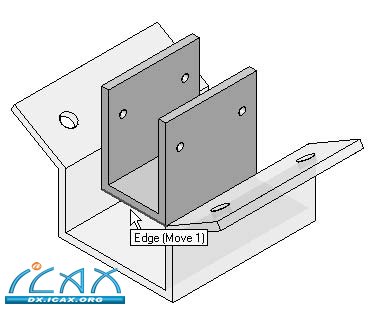
选择此顶点作为移动的起点参考点。
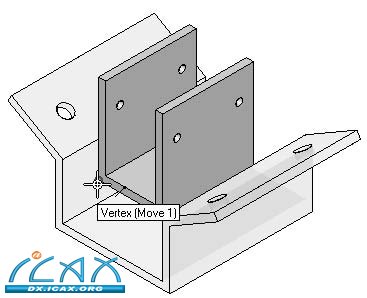
选择此顶点作为移动的终点参考点。
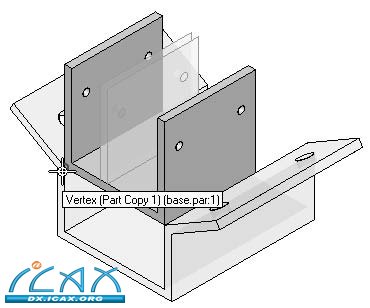
点击Finish(完成)。

|