练习 - 直接修改(二)
第4步:移动单个面来调整零件B的长度。
选择Move Faces(移动面)命令。 选择如图所示的背面并点击Accept(确定)按钮。
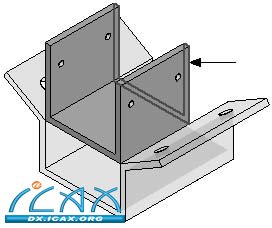
由于只选择了一个面,移动方向只能垂直于该面。因而只需要定义移动距离。选择如图所示的点并点击Finish(完成)。
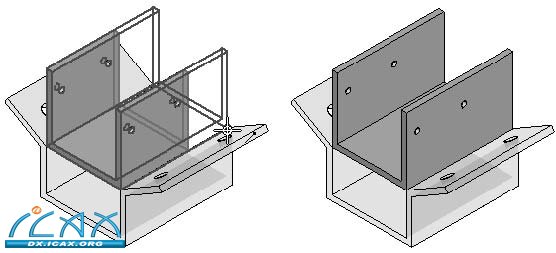
第5步:调整零件B上垂直面的角度以与零件A上的面相匹配。
在Modify(修改)组中,在Move Faces(移动面)下拉列表中选择Rotate Faces(旋转面)。
选择如图所示的五个面(两个垂直面、顶面、两个圆柱面),然后点击Accept(确定)按钮。
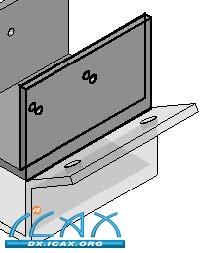
定义一条边或轴来旋转以上面。定义轴的方法有两种,By Points(通过点)或By Geometry(通过几何体)。
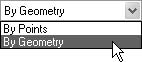
在第一条边上使用By Geometry(通过几何体)选项。选择如图所示的线。
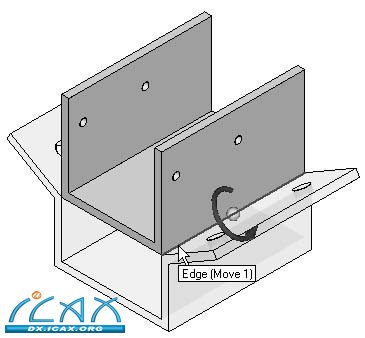
在角度字段中输入60,然后按下回车键。定义旋转侧边。点击Finish(完成)。
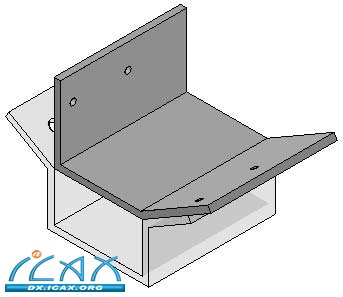
在零件B上另一侧的面上重复以上步骤。使用By Points(通过点)选项来定义轴。
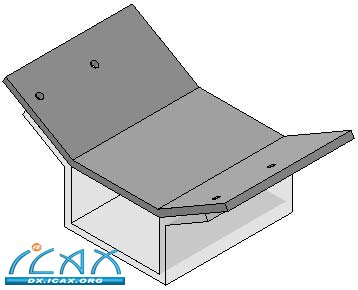
第6步:对齐零件A与零件B上的孔。可以使用Move Faces(移动面)命令来完成该操作。根据指导对齐第一个孔,然后自己对齐其余孔。
在Style(样式)组的View(视图)选项卡上选择Visible and Hidden Edges(可见与隐藏边缘)显示方式。
缩放到如图所示的孔。选择Move Faces(移动面)命令。选择如图所示的圆柱面,然后点击Accept(确定)按钮。
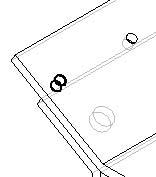
平移方向为从零件B上孔的底部中心到零件A上孔的顶部中心。选择该点时应确保"中心点"符号高亮显示。使用Along 2 Point Vector(沿两点矢量)移动类型。起始/结束步骤将会使用相同的点。移动结束时点击Finish(完成)。
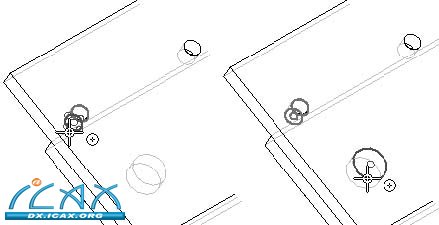

重复以上步骤来对齐其余圆柱面。
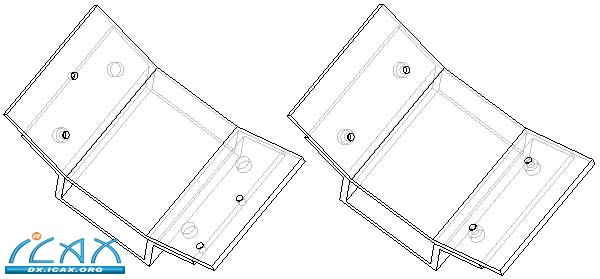
第7步:调整零件B上孔的尺寸,使之与零件A上孔的尺寸相同。使用Resize Holes(调整孔尺寸)命令。同时调整所有四个孔的尺寸。
在Resize(调整尺寸)下拉列表中的Modify(修改)组上选择Resize Holes(调整孔尺寸)命令。
在命令栏上将Select(选择)选项设置为Face(面)。选择如图所示的四个面,然后点击Accept(确定)。

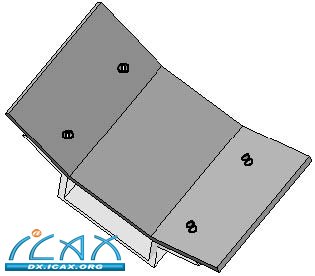
在新直径字段中输入10。点击Preview(预览),然后点击Finish(完成)。
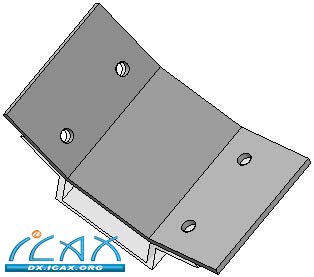
第8步:最后一步是调整零件B上斜面长度以匹配零件A上的斜面长度。使用Move Faces(移动面)命令。
第9步:选择Close and Return(关闭并返回)命令。
第10步:退出并保存装配文件direct.asm。
练习总结
本次练习提供了一个如何使用直接修改方法来修改零件几何体的例子,这种方法不会产生特征历史。直接修改提供了一种对遗留数据进行操作的方法。
|