这里将其中一个完成的滑块使用中立面的方式来进行,由于中立面的位置只能选择平坦面或基准面,因此也只能选择滑块的另一侧的平坦面来定义中立面。而这样的设定下,极有可能造成数字那一端与拔模的两侧有过度靠近的状况,有时甚至无法顺利完成拔模,因此笔者会建议使用拔模工具中的『分模线』来进行拔模。如图11所示之设定,起模方向也是可以选择平坦面或基准面,但笔者以选择边线方式来做为起模方向,同时也让读者们多认识一下不同的选择,接着就是选择边线,而边线的选择很简单,途中所选择的两个边线,就是欲固定不动的位置,而对向的边线则会因为拔模功能而有所变化。 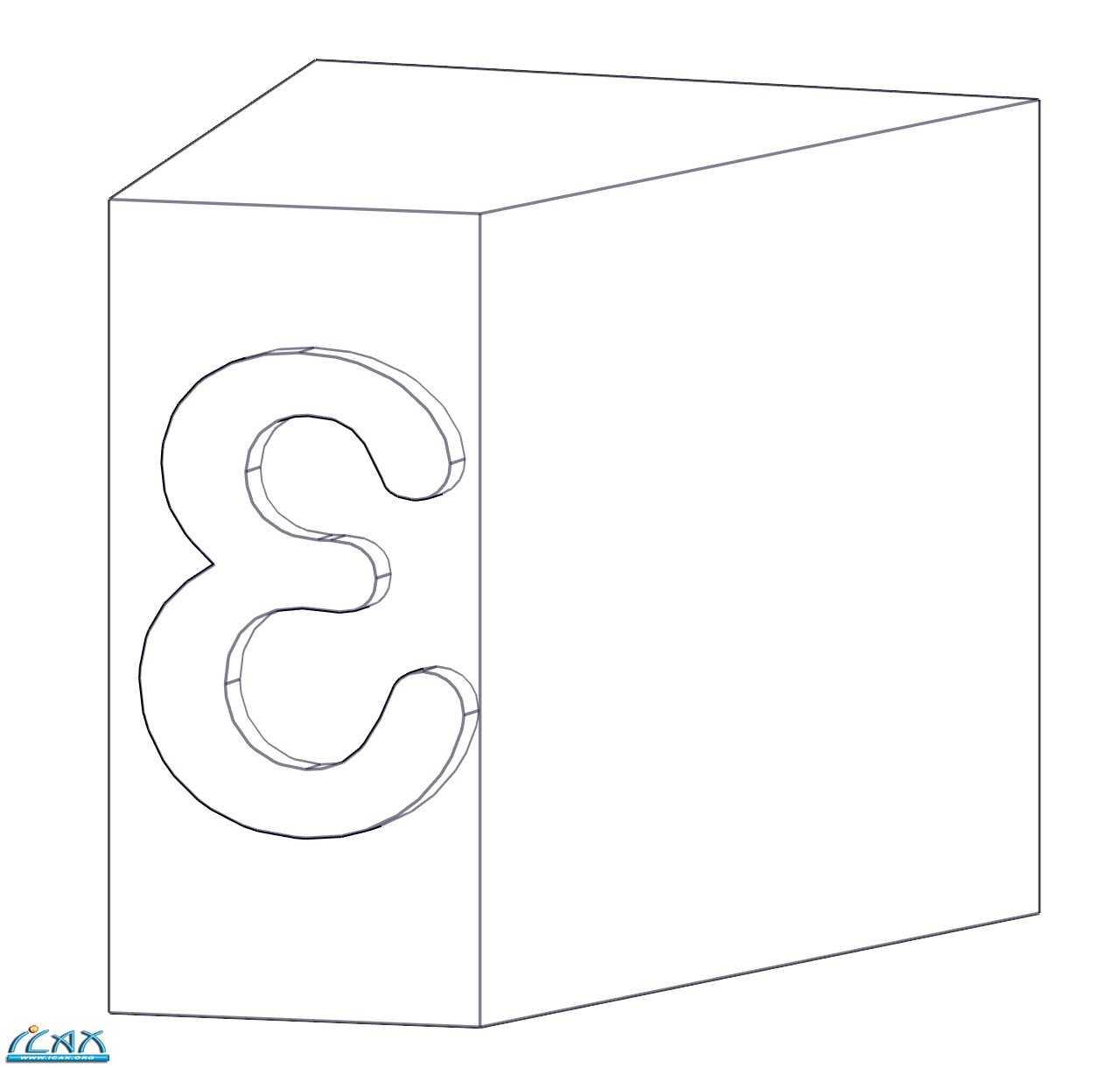 图10 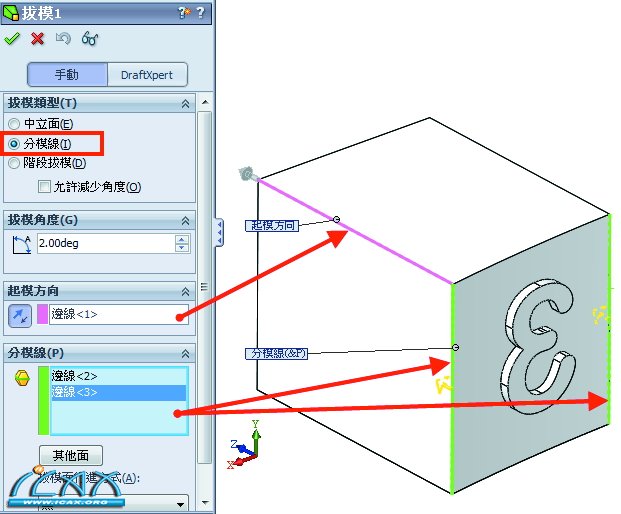 图11 本文一开始有提到的侧滑块的制作方式中,除了使用模具工具的『测滑块』指令之外,还有分割的方式,但分割这项功能可分为『草图分割』、『曲面分割』两种,绝大多数的情况下,草图分割的方式就足够使用。分割工具并不在预设的工具栏中,需要使用时可以从下拉式选单『插入>特征>分割』中来找到,不过在执行之前,得跟上一个侧滑块功能一样,先准备好需要的草图轮廓,接着执行功能之后,就可进入到分割工具的属性设定中。 分割工具的相关设定可以参考图11:第一个框选处为多本体的实体文件夹,由此处可看到目前环境中只剩一个实体显示于画面中,也就是准备进行分割的模仁,使用分割工具之前,比较建议将不分割的实体隐藏,虽然操作得当并不会影响不分割的实体,但是实体显示越多,也就更会造成分割计算上的吃重。第二个框选处为选择要做为分割工具的字段,点选草图之后就可以直接按下『切除零件』的按钮,此时画面中就会出现被分割之后的预览图,而且只要将鼠标光标移动到模仁上的话,就会看到被分个的对象以高亮显示,而亮起的本体若是点选鼠标左键,也就是代表要分割出这一个本体。第三个框选处就是鼠标光标经过时所高亮显示的状态,另外也可以看到画面中有三个标签处,而这三个标签也就代表着经过草图分割之后的预览状态,不过只要点选需要的本体即可,其他位置虽然也有显示分割预览状态,但是只要没有点选到,在功能完成之后是不会被分割的。 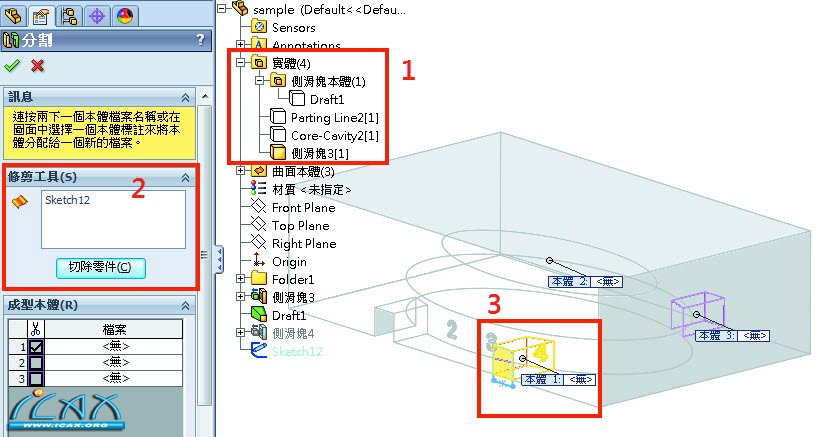 由于透过草图所进行的分割功能为直线行进方向,也是垂直于草图平面的法线方线,因此所分离的滑块实体与没有套用拔模角度的侧滑块功能是一样的结果,所以如果需要给予拔模的角度,可以透过上先前介绍的方式。下一次将会再为各位介绍『测滑块』的功能不同的应用,若是读者们对此还有不解之处,非常欢迎来信询问。 support@swtc.com 参加SOLIDWORKS4~6月在线研讨会: 畅享夏日好心晴,SolidWorks Simulation带给您9大行业解决方案~ 4.24(三)@阀门行业解决方案 4.29(一)@泵行业解决方案 5.8 (三)@电子及电气行业解决方案 5.15(三)@LED及照明行业解决方案 5.21(二)@重型机械及设备行业解决方案 5.28(二)@通用机械行业解决方案 6.5 (三)@汽车及零部件行业解决方案 6.19(三)@自行车行业解决方案 6.25(二)@连接器行业解决方案 作者:实威国际www.swtc.com |