练习 - 构造一个鼠标底座(二)
第6步:在零件上应用拔模特征。
在Solids(实体)组中,选择Add Draft(添加拔模特征)命令。
在拔模平面步骤中,选择如图所示的底面。
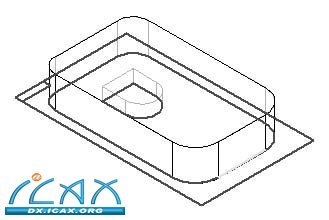
在选择面步骤中,选择鼠标底座的一个侧面。鼠标底座的所有侧面都应高亮显示。默认的Select(选择)选项设置为Chain(连续),这可选择所有与拔模平面不平行的连续面。
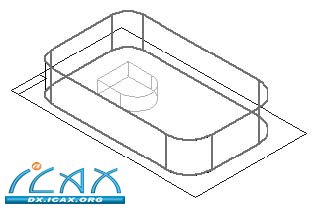
在Draft Angle(拔模角)字段中输入10,然后点击Accept(确定)按钮。
注:
在选择面步骤中可为多个面指定不同的拔模角。如果已选择了所有需要添加拔模特征的面,点击Next(下一步)退出选择面步骤。
点击Next(下一步)。
在拔模方向步骤中,按照图示定向,使拔模特征向外应用,然后点击鼠标。

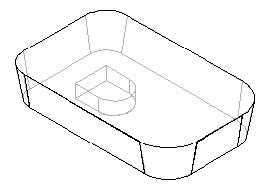
点击Finish(完成)。
第7步:在零件底边创建一个倒圆特征。
选择Round(倒圆)命令。
在选择步骤中,标识需要倒圆的边缘。在命令栏中点击Select(选择)框,点击Chain(连续)选项。这样单击鼠标即可选择相连的边缘。
按照图示选择围绕轮廓底面的连续边缘。
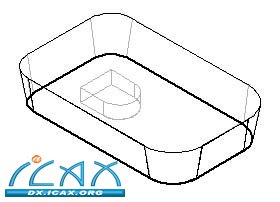
在Radius(半径)字段中输入5,然后点击Accept(确定)按钮。
使用默认参数。跳过Round Parameters(倒圆参数)步骤。点击Preview(预览),然后点击Finish(完成)。
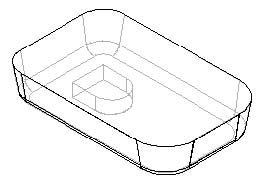
第8步:保存文档。
第9步:在零件的除料特征上添加拔模特征。
选择Add Draft(添加拔模特征)命令。
使用QuickPick(快速拾取)选择底面以定义图示的拔模平面。
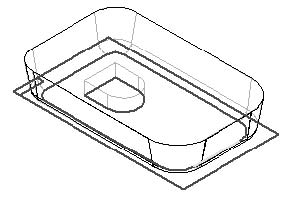
选择构成除料特征侧面的连续面。单击选择相互相切的三个面,再次单击选择其余面。
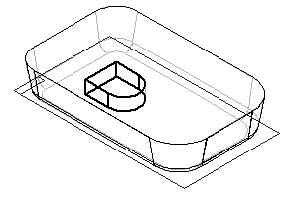
在Draft Angle(拔模角)字段中输入2,然后点击Accept(确定)按钮。
点击Next(下一步)。
按照图示确定拔模方向,然后点击鼠标确定。
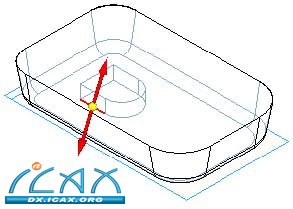
点击Finish(完成)。
第10步:保存文件。
|