二、第二次工程变更练习
上面完成了的 模型的一次修改(也就是工程变更),假设此时客户的零件模型又有变化,改变的模型是COVER17R2,下面介绍如何进行第二次变更。 1、 首先和第一次变更一样,先建立一个ECO文件。打开ECO文件,单击下图“新ECO”命令。
输入以下一些内容: 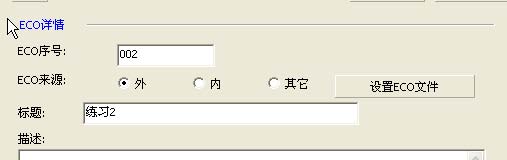
2、 单击上图“设置ECO文件”按钮,找到文件COVER17R2,并把变更的图片信息加载进来。如下图所示。
3、 单击应用,再单击“编辑”,把ECO状态改成“工作中”,然后确定。
4、 激活Cover17-Work,只显示这个零件,然后在ECO向导里选择命令 ,系统自动调用ECO文件里的一些信息,单击确定。
5、 发现两个零件没有重合,需要重新定位,单击“重定位ECO零件”命令。
隐藏工作零件,在ECO文件上按照顺序选择3点,中键确认。 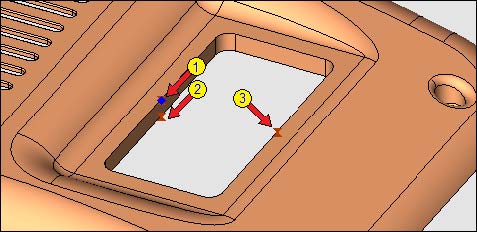
显示工作零件,隐藏ECO文件,在工作零件上按照以下顺序也选择三点。 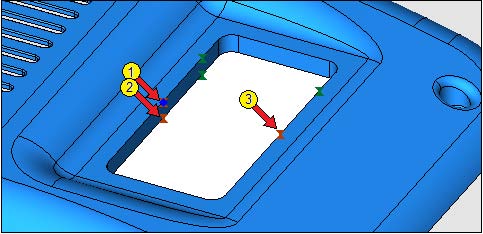
再显示出ECO文件,可以看到两个零件已经重合了。 
6、 单击下图按钮,可以看到有三处发生变化。
单击中键,可以从下图看到添加的面和删除的面。 
7、 特征树下又生成一个更新特征“ECO#002 更新工作零件15”。
8、 按照以前的步骤可以很顺利地完成凸、凹模和斜顶的修改。 重新分配新添加的面 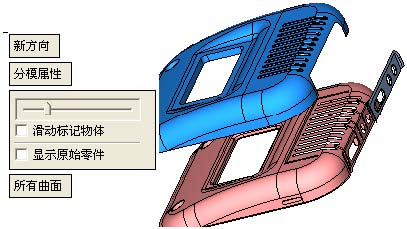
发现这次变更只是对凸模有影响,其余比如凹模和滑块是没有影响的。可以忽略此次更新。
激活凸模固定板F50 - Cavity Plate#1,和以前的操作一样编辑切除当前特征,把新添加的面附属到F50 - Cavity Plate#1上。 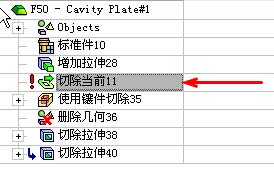 激活凸模镶件,编辑下图箭头命令。 
斜顶上的面也有变化,同样需要更新。激活斜顶,编辑下面这个特征。 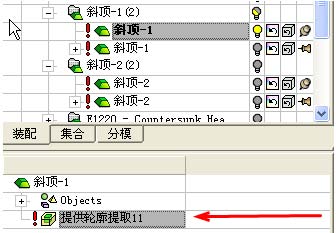
下图特征树显示都已更新。 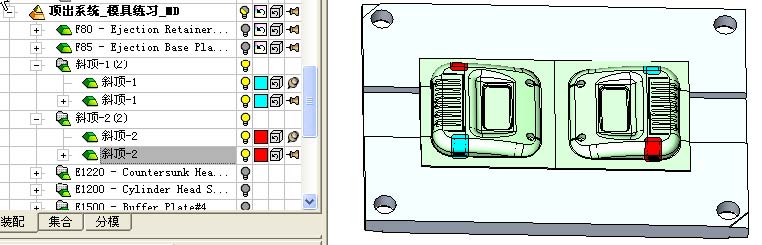
|