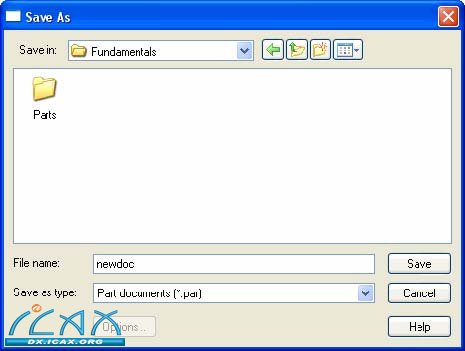课程目标
在本次演示中,您将学习如何启动Solid Edge以及如何管理文件。您将学习如何创建、保存和关闭文件,如何应用使文件管理更方便的属性信息,以及如何打开已有文件。
观看本次演示之后,您将能够:
• 打开任何Solid Edge环境。
• 新建一个Solid Edge文件。
• 保存一个Solid Edge文件。
• 定义零件属性。
• 对零件应用材料属性。
• 关闭一个Solid Edge文件。
• 设置用户助手控件选项。
注:
在本课中,所有学生都将使用每一台机器中的本地公共文件夹。光盘中提供了课程文件。课程培训文件夹将用于保存文件。本课程假设安装Solid Edge时以公制模板作为默认模板。
演示
第1步:在Start(开始)菜单上,选择Programs(程序)->Solid Edge ST2->Solid Edge。
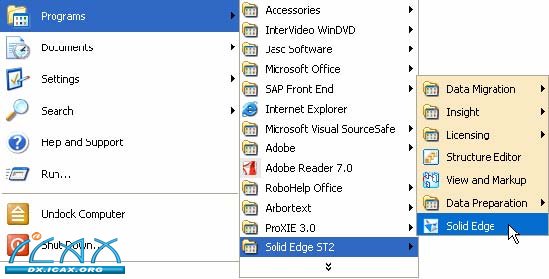
此时显示启动屏幕。通过新建文档,可从该屏幕打开任何Solid Edge环境。
打开一个现有文档,或在最近使用文档的列表中选择一个文档。启动教程,阅读"每日提示"。
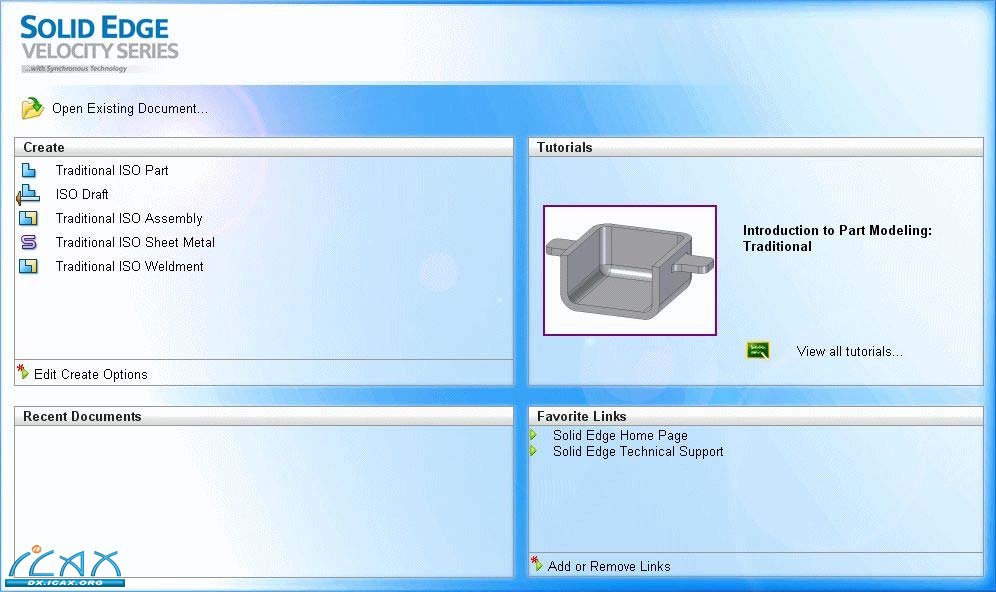
第2步:可使用Application(应用程序)按钮或启动屏幕上Create(创建)选项创建一个新文件。

使用启动屏幕新建传统零件文件。点击Create(创建)选项下的Solid Part(传统零件)。
第3步:打开一个空白的零件文件并加载公制单位。该文件尚未保存或者命名。定义零件属性并保存文件。

为零件添加文件属性。 点击Application(应用程序)按钮-> Properties(属性)->File Properties(文件属性),显示文件属性对话框。
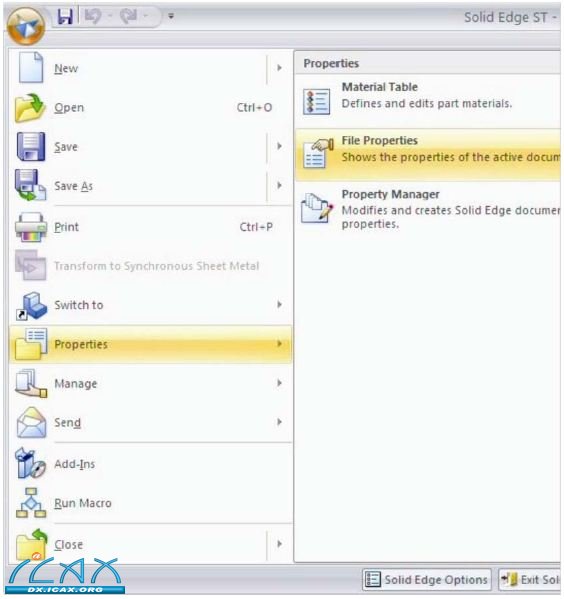
可在此输入信息以便管理文件。点击Summary(摘要)选项卡,在Title(标题)字段中输入newdoc,在Author(作者)字段中输入您的姓名。点击OK(确定)。
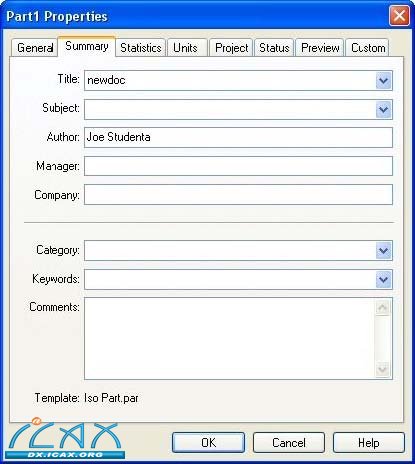
可设置在首次保存文件时自动显示文件属性。在Solid Edge Options(Solid Edge选项)中,点击Save(保存)页,然后点击prompt for File Properties on first save(首次保存时显示文件属性提示)
按钮。
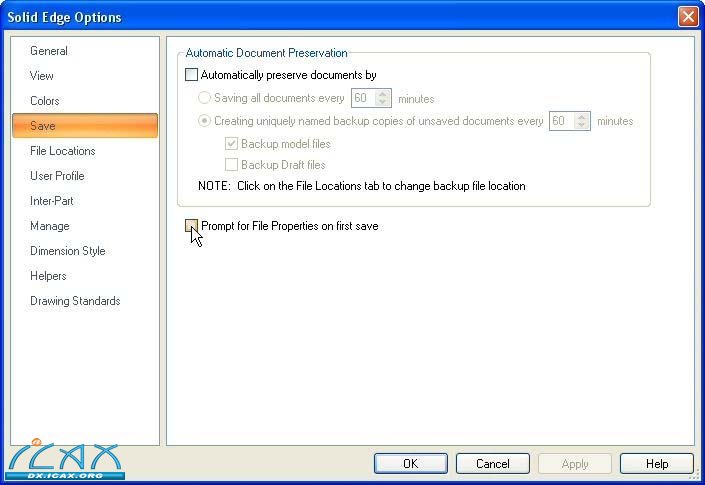
点击Save(保存)按钮。
在Save As(另存为)对话框中,在Save in:(保存位置:)字段中输入课程文件夹位置。在File name:(文件名:)字段中,输入newdoc。注意,在保存文件时,默认情况下会在文件名的末尾添加扩展名,不必手动添加。Solid Edge可根据正在保存的文件的类型自动添加一个扩展名。点击Save(保存)。