修改子装配、调整装配件中零件的顺序 、在装配件中分组零件和子装 ...
修改子装配
可使用PathFinder(路径查找器)的顶部窗格打开或在原位激活零件或子装配,这样就能修改设计。例如,可在PathFinder(路径查找器)中选择某个零件,然后使用快捷菜单上的Edit(编辑)命令在原位激活零件。此后可在查看其他子装配时放置、删除或者修改零件上的特征。用户也可使用其他子装配上几何体辅助构造或者修改零件上的特征。使用Open(打开)命令打开某个子装配时,无法查看其他子装配。
在原位激活部件时,PathFinder(路径查找器)中的显示会随之改变,以便确定在装配结构中的当前位置。例如,在顶层装配件A1.asm中,如果在原位激活部件S1.asm:1,则使用粗体字体显示S1.asm:1,同时子装配及其部件使用高亮的背景色。
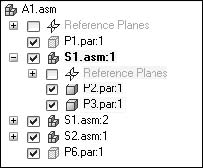
在原位激活需要编辑的某个零件时,不需要首先返回装配件以激活装配件中的另一个零件或子装配。
可在PathFinder(路径查找器)中选择另一个零件或子装配,然后使用快捷菜单上的Edit(编辑)命令在原位激活需要编辑的部件。完成设计修改后,可使用Home(主目录)选项卡上的Close and Return(关闭并返回)命令返回原始装配件。
在原位激活需要编辑的某个零件或子装配时,不可在PathFinder(路径查找器)中折叠该零件或子装配所属的装配件结构。例如,在下图中,部件S1.asm中的零件P2.par:1 已在原位激活。如果点击S1.asm旁的减号(-)折叠它的结构,该部件仍保持展开状态。
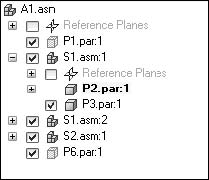
更改装配组件的显示状态 可使用PathFinder(路径查找器)的顶部窗格控制装配组件的显示状态。例如,可通过隐藏零件和子装配方便在装配件中放置新零件。在选定一个或者多个子装配时,您可使用
PathFinder(路径查找器)中子装配旁的复选框控制组件显示或快捷菜单命令。
PathFinder(路径查找器)中文本颜色也表明了子装配的显示和隐藏状态。

调整装配件中零件的顺序
用户可在PathFinder(路径查找器)中将零件拖放到装配件中的其他位置。PathFinder(路径查找器)在您拖放零件时会显示一个符号,指示该零件在装配件结构中的可选择位置。零件将放置在PathFinder(路径查找器)中高亮显示的零件下。
在装配件中分组零件和子装配
用户可使用PathFinder(路径查找器)在活动装配件中选择一组零件或子装配,然后使用快捷菜单上的Group(组)命令指定选定的子装配为一个组。此后该子装配加入PathFinder(路径查找器)中的组条目。用户可继续展开、折叠或者为该组指定一个更符合逻辑的名称。定义一组零件可降低这些零件的空间需求,可将类似的零件集中为一组。
该选项可方便为其他操作选择零件,例如显示和隐藏一组零件。 您不能选择嵌套零件或嵌套子装配。
在操作包含很少或没有部件的大型装配件时,子装配分组也是一种有效的方法。您可选择一组零件,使用PathFinder(路径查找器)快捷菜单上的Group(组)命令将其定义为一组,然后使用Rename(重命名)命令为该组指定一个更符合逻辑的名称。
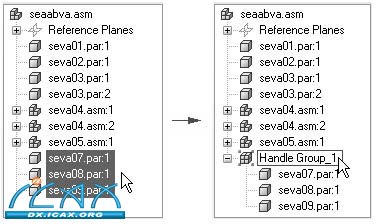
注:
某些装配命令会自动创建一组部件。例如,如果选择命令栏上的Copy(复制)选项,Move Components(移动部件)命令会在PathFinder(路径查找器)中创建一个组条目。
在PathFinder(路径查找器)中选定某个组后,可使用快捷菜单上的Ungroup(取消组)命令取消该组。
在PathFinder(路径查找器)中选定某个组条目之后,快捷菜单上的Select Components(选择部件)命令可激活用于操控组的附加命令和选项,在其他情况下会禁用这些命令和选项。例如,在使用Select Components(选择组件)命令选择某个组之后,可对该组零件应用一个面样式,或者将该组零件传送到另一个装配件中。
重命名PathFinder(路径查找器)条目
可使用PathFinder(路径查找器)重命名装配参考平面、草图、组或坐标系条目的名称。如需重命名某个条目,在PathFinder(路径查找器)中右击该条目并点击Rename(重命名)。在名称框中输入该条目的新名称。
查找零件
在复杂或者不熟悉的装配件中,有时可能难以确定某个特定零件所属的部件。此时可使用Scroll To Part(滚动至零件)命令在PathFinder(路径查找器)中快速查找某个零件。在装配窗口中选择某个零件后点击快捷菜单上的Scroll To Part(滚动至零件)命令,PathFinder(路径查找器)的显示滚动到选定的零件。如果该零件在某个部件中,该部件的列表会展开显示该零件。
使用文档名称公式值替换文件名
您可使用Document Name Formula(文档名称公式)对话框将PathFinder(路径查找器)中显示的文件名替换为构成文档属性的某个值。相关说明请参考帮助主题:使用属性值替换文件名。
替换文件名时可结合属性与附加字符。例如,可使用破折号分隔两个属性,例如Document Number–Revision Number。
如果某个属性不存在或者没有对应的值,则以属性名称替代属性值,文件名显示在该值后的括号内。
注:
Property(属性)列表显示了可用于替换文件名的属性。 通过在Formula(公式)字段中输入[属性名称]即可添加不在活动文档中的属性。
使用底部窗格
在PathFinder(路径查找器)的顶部窗格中选择某个零件或部件时,可使用底部窗格查看和修改选定零件与装配件中其他零件之间的装配关系。同时还会显示文档名称和代表关系类型的符号。下表解释了PathFinder(路径查找器)底部窗格中使用的符号。
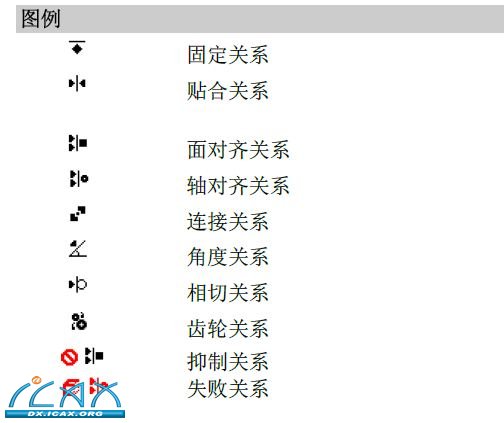
在底部窗格中选择某关系后,可执行以下操作:
• 查看有哪些元素用于应用关系。
• 编辑关系的固定偏置值。
• 更改关系的偏置类型。
• 删除关系。
• 抑制关系
查看装配关系
在底部窗格中选择某个关系时,装配窗口中高亮显示用于应用该关系的元素。例如,如果选择面对齐关系,装配窗口中高亮显示用于应用该关系的平面或参考平面。这可帮助您确定需要如何应用设计更改。
修改装配关系
在底部窗格中选择某个关系时,可使用关系命令栏编辑固定偏置值或修改偏置类型。例如,您可能希望将某个贴合关系的固定偏置类型改为浮动偏置类型。
注:
如果将偏置类型从固定改为浮动,可能必须进行其他关系编辑,以确保该零件已经完全定位。
|