关键帧 、剪切、复制、粘贴、镜像和插入动画事件 、将装配动画保 ...
关键帧
在创建照相机和运动路径事件时,关键帧指示符(A)自动添加到事件持续时间条上。 关键帧指示符代表了某个空间中的录制位置,该位置参照照相机或者运动路径事件在持续时间条上的某个位置。例如,在使用Named Views(命名视图)选项定义照相机路径时,关键帧指示符会添加到列表中每一个命名视图条目的持续时间条上。也可在选择照相机或者运动路径事件的持续时间条时,使用快捷菜单添加和删除关键帧。
对于照相机路径事件,关键帧指示符显示照相机位置是否与动画中该点的命名视图方向相符。
对于运动路径事件,关键帧指示符显示零件在动画中该时刻的所处位置。
您可使用光标在事件持续时间条上拖动关键帧以改变其位置。
剪切、复制、粘贴、镜像和插入动画事件
在Animation Editor(动画编辑器)的右侧窗格中,使用快捷菜单命令在动画中剪切、复制、粘贴、镜像和插入特定类型的事件。例如,您可创建一个外观事件,使零件的颜色从50%可见变为零件样式,然后复制并镜像该事件,使其以后从零件样式恢复到50%可见。
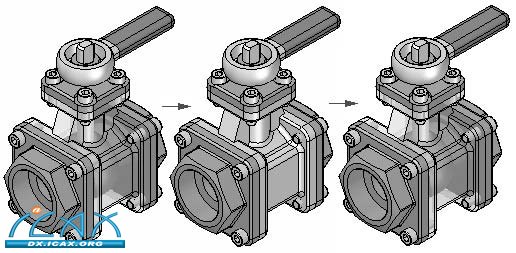
复制和镜像事件: 在右侧窗格中选择事件(A),然后点击快捷菜单上的Copy(复制)。
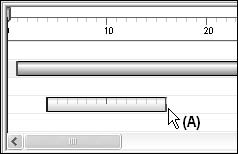
将光标放在右侧窗格中原始事件所在的同一条线上,靠近新事件的目标位置(B)。然后点击快捷菜单上的Mirror(镜像)。
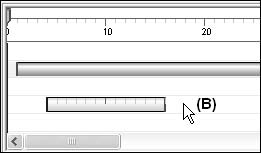
此时创建一个镜像事件副本(C)。注意:镜像事件上的起点与终点颜色相反。这一现象有助于执行后续操作。
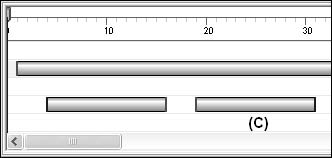
该方法也可用于粘贴和插入事件。您还可剪切事件,然后将其粘贴到不同位置。粘贴、镜像或者插入某个事件之后,可使用其他快捷菜单命令修改事件。例如,可将其拖放到时间线上的新位置,然后更改持续时间属性。
注:
某些事件类型不支持复制、粘贴、镜像和插入操作。对于这些类型的事件,快捷菜单命令不可用。
将装配动画保存为影片
使用Animation Editor(动画编辑器)工具上的Save As Movie(另存为影片)按钮可将装配动画保存为avi格式。
注:
在Solid Edge 嵌入式客户端中工作并保存avi 文件时,该文档保存到某个未被管理的位置。
课程复习
1. 说明如何保存隐藏零件或者部件的显示配置。
2. 说明如何在装配件中创建新零件。
3. 哪些选项可用于显示装配件中各个零件的颜色?
4. 何时更新文件?
5. 说明如何手动更新文件。
|