变量
变量
可使用Solid Edge中的Variable Table(变量表)在某个零件或子装配中关联粘贴装配变量。这样使用一个变量即可立即控制多个零件。例如,可通过创建一个装配变量在装配件中控制多个零件的孔的尺寸。 如需进一步了解文档间的变量粘贴,请参见帮助主题"变量"中的"在装配件中的零件间链接变量"。 注: 如果要在文档之间关联粘贴变量,在Options(选项)对话框的Inter-Part(零件间)选项卡中设置Allow Inter-Part Links Using(允许使用零件间链接):Paste Link To Variable Table(将链接粘贴到变量表)选项。 管理零件间链接 可使用Inter-Part Links(零件间链接)对话框查看和管理为某个设计项目创建的零件与装配件之间的零件间链接。使用Tools(工具)选项卡上的Inter-Part Manager(零件间管理器)命令显示Inter-Part Links(零件间链接)对话框。
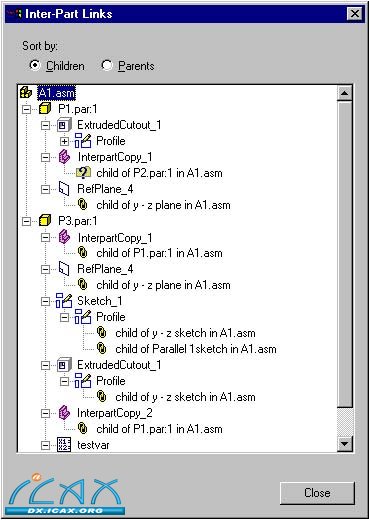
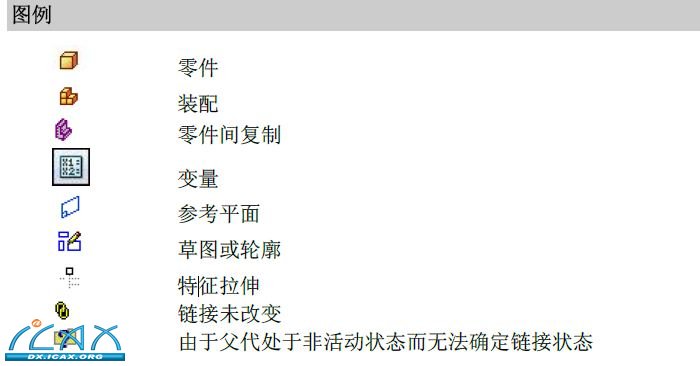
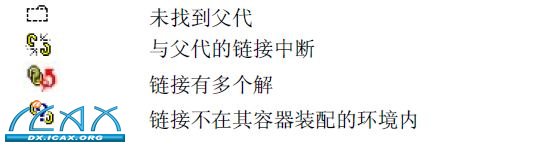
Inter-Part Links(零件间链接)对话框可用于按照父代或子代为零件间链接排序。设置为Children(子代)时,显示在零件间关系中作为子代的每一个零件或装配件。在每一个子代下都有一段关于零件间关系类型及父文档名称的说明。设置为Parents(父代)时,显示在零件间关系中作为父代的每一个零件或装配件。每一个父代下显示所有下属子代的名称。
理解关联容器装配件
在为某个零件创建第一个零件间链接时,根据打开的装配件,链接信息会保存两个零件通用的最高层装配件中(使用Windows Explorer中的Open(打开)对话框)。一个文档只能有一个关联容器装配件。
例如,开始设计时首先打开装配件A2。然后在原位激活零件P4。接着使用从零件P5(在装配件A5中)加入的几何体创建一个除料特征。此时创建了一个零件间链接,其中零件P5为父零件,零件P4为子零件。
由于设计开始时打开的装配件是A2,A2成为零件P4的关联容器装配件。为了以后创建零件P4的零件间链接,必须打开装配件A2,然后在原位激活零件P4。
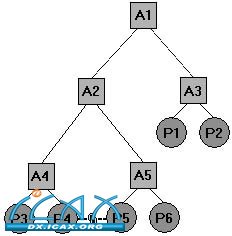
在以后的设计过程中,如果要打开装配件A1,将禁用零件间关联性。例如,在Include Options(包括选项)对话框中,Maintain Associativity When Including Geometry From Other Parts in the Assembly(包含装配中其他零件的几何体时保持关联性)选项不可用。 您可使用Inter-Part Manager(零件间管理器)对话框确定某个零件的关联容器装配件。在将光标置于Inter-Part Manager(零件间管理器)对话框中的零件间链接条目上时,会显示一个Tooltip(工具提示),其中列出了该零件的关联容器装配件。
零件间关联性和非活动零件
在对某个零件间关系涉及的零件或部件进行设计更改之前,应首先使用Inter-Part Links(零件间链接)对话框中快捷菜单上的Activate All(全部激活)命令激活含有零件间关系的零件。Activate All(全部激活)命令只激活装配件中含有零件间链接的零件。
断开零件间链接
如果需要删除子代与父代之间的任何关联链接,可在Inter-Part Links(零件间链接)对话框中选择子代,然后使用快捷菜单上的Break Links(断开链接)命令。例如,您可能需要中断装配件中某个专用零件的关联链接,因为现在将在其他无关的装配件中使用该零件。 在中断某个零件的关联链接时,仍可对各个零件进行设计更改,但您需要添加尺寸标注或者编辑特征以重新定义该特征的输入。例如,如果使用另一个零件上的关键点定义某个特征的拉伸量,然后断开链接,您仍可编辑该特征的拉伸量。 断开关联链接之后,可选择该特征,使用Edit Definition(编辑定义)选项进入该特征的拉伸步骤,然后在命令栏上输入一个尺寸值以定义该特征的新拉伸量。
注:
使用另一个零件上的关键点关联定义某个特征的拉伸量时,不创建该特征的任何驱动尺寸。
如果断开该链接,然后通过输入拉伸量值编辑特征的拉伸量,则创建该拉伸量的驱动尺寸。
使用零件间关系更新装配文档
零件间关系的管理方法(零件间副本、从装配草图关联包括、关联的参考平面和多零件除料特征)已在版本14中得到改进。新方法更为可靠和灵活。因此,在版本14之前构造并包含零件间关系的装配件应采用关联方式打开并在执行新设计工作之前保存。
为此,您必须在打开关联装配件时拥有所有相关文档的写入权限(含有零件间关系的子文档与装配件),然后保存装配件。
|