将2D元素复制到3D模型 、修改PMI元素
将2D元素复制到3D模型
您可使用Copy To PMI(复制到PMI)命令 将2D尺寸标注和注释从某个草图或基于轮廓的特征复制到3D模型。复制的PMI元素特性与在PMI环境中创建的元素相同。
• 3D元素的平面用于在3D模型(而不是活动的尺寸标注平面)中添加注释或尺寸标注。
• 如果将2D注释和尺寸标注复制到正在编辑的PMI模型视图,复制的元素与视图自动关联。
• 复制之后即可使用Add To Model View(添加到模型视图)命令选择这些元素并将其添加到其他模型视图。
• 复制的PMI元素与作为复制来源的父几何体关联。
修改PMI元素
在修改某个PMI元素时,会改变该元素在模型中所有使用位置的外观。
• 您可使用快捷菜单上的Edit Definition(编辑定义)命令编辑用于创建单个PMI元素的输入。
• 您也可通过双击PMI元素对其进行编辑。此时显示适当的命令栏选项。
• 您还可通过右击PMI元素对其进行编辑。此时显示适当的命令栏选项。
• 可使用快捷菜单上的Properties(属性)命令编辑PMI元素的格式、显示和外观属性。
– 如果是一个尺寸标注,则显示Dimension Properties(尺寸标注属性)对话框。
– 如果是一个注释,则显示一个注释专用的对话框,以便您进行修改。使用这些对话框上的页面可修改文本,包括字体大小、线端符号、延伸线、坐标、孔属性和其他属性。
如需了解用于显示和隐藏、编辑以及操控PMI元素的命令,请参见帮助主题:显示和编辑PMI元素。
在3D环境中修改PMI元素
您可使用Move Dimension(移动尺寸标注)命令在3D环境中移动现有的尺寸标注或注释。这只会改变PMI元素沿着自身z轴的偏置距离;3D延伸线根据需要自动添加。
如果移动附加到另一个PMI元素(包括层叠和连续尺寸标注)上的注释,则它们一起移动。
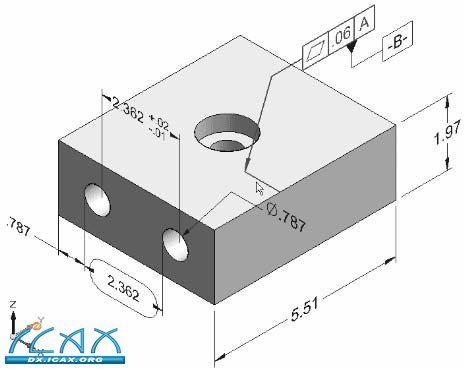
移动直接连接面的注释将只沿着面平移,而不离开面。根据需要自动添加三维尺寸延伸线。
使用Alt 键和拖动方法操作PMI元素
首先选择Edit Definition(编辑定义)命令,然后拖动元素手柄,即可在2D环境中移动和调节PMI元素。
点击并拖动
如需移动某个PMI元素或者调节该元素上的不同部分,点击该元素,然后拖动某一手柄。该元素是注释还是尺寸标注,以及被选中的手柄都会影响结果。
Alt键+点击
在PMI注释的指引线中添加或删除折叠线。
注:
如需了解如何在2D环境中移动和操控注释,请参见以下帮助主题:移动注释
移动尺寸标注
在PMI元素中使用属性文本
您可在PMI尺寸标注、标注和零件标号注释中使用属性文本。
• 如需在标注和零件标号中使用属性文本,选择注释对话框上的Property Text(属性文本)按钮 。
• 如需在尺寸标注前缀、后缀、上缀、下缀中使用属性文本,将属性文本字符串复制并粘贴到Dimension Prefix(尺寸标注前缀)对话框的对应文本框中。点击Dimension(尺寸标注)命令栏上的Prefix(前缀)按钮 即可打开Dimension Prefix(尺寸标注前缀)对话框。
• 如需从零件或者装配件的孔特征中提取孔信息,使用Hole Reference(孔参考)、Smart Depth(智能深度)或Hole(孔)标注属性文本。
• 您可从成型零件(而非展开零件)提取折弯信息(Angle(角度)、Radius(半径)和Direction(方向))。
• 如需更新PMI元素中的属性文本,使用PMI选项卡->roperty Text(属性文本)组->Update All(全部更新)命令。
• 如需将单个注释和尺寸标注的属性文本字符串转换为普通文本,使用选定元素快捷菜单上的Convert Property Text(转换属性文本)命令。
• 如需转换文档中的所有字符串,可使用PMI选项卡->roperty Text(属性文本)组->Convert All(全部转换)命令。
如需进一步了解属性文本,请参见帮助主题:使用属性文本。
设置全局PMI元素颜色和文本大小
|