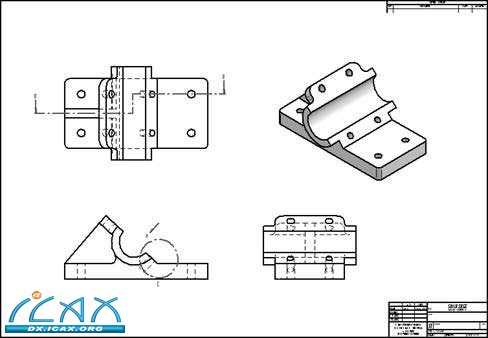练习 - 图纸视图放置
概述
本次练习包括放置Solid Edge零件图纸视图的典型工作流程。虽然各种图纸千差万别,但视图创建、布局、操控和编辑操作在所有Solid Edge环境中都采用相同的基本方法。事实上,放置装配视图的步骤与在图纸页上创建零件视图的步骤完全相同。本次练习帮助学员基本了解快速、高效创建图纸页的工作流程。
课程目标
完成本次练习之后,您将能够:
• 在图纸页上放置多个零件视图。
• 操作视图。
• 为图纸视图着色。
• 修改图纸视图属性。
• 创建主图纸视图。
• 创建辅助视图。
• 创建剖视图。
• 创建局部放大图。
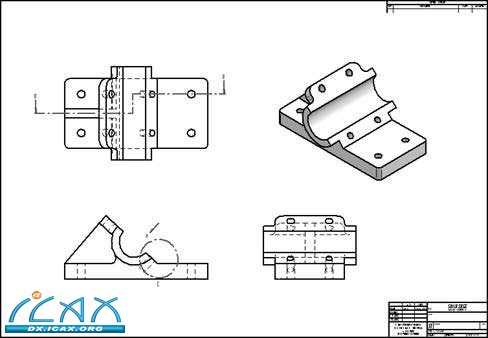
练习
第1步:创建一个新的传统ISO工程图文档。
第2步:为图纸页设置背景和图纸页大小。
将光标置于Sheet1 选项卡上(左下角)并右击。点击快捷菜单上的Sheet Setup(图纸页设置)。
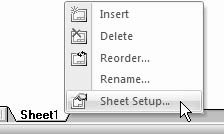
点击Sheet Setup(图纸页设置)对话框中的Background(背景)选项卡。将背景页设置为A1-图纸页。这样便为图纸视图设置了背景和图纸页大小。选择Show background(显示背景)。
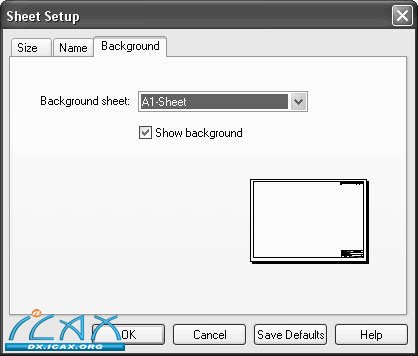
点击Save Defaults(保存默认设置),将A1-图纸页保存为该文档的默认图框/背景。现在保存默认设置后,在该文件中创建的任何性能图纸页都将自动采用A1-图纸页。
点击OK(确定)。
选择Fit(适合窗口)命令,在活动窗口中显示整个图纸页。
第3步:选择图纸页的制图标准。
在Application(应用程序)菜单上,点击Solid Edge Options(Solid Edge选项)。
点击Drawing Standards(制图标准)选项卡。在Drawing Standards(制图标准)页上,将Projection Angle(投影角度)设置为Third(第三角),将Thread Display Mode(螺纹显示模式)设置为ISO/BSI,然后点击OK(确定)。
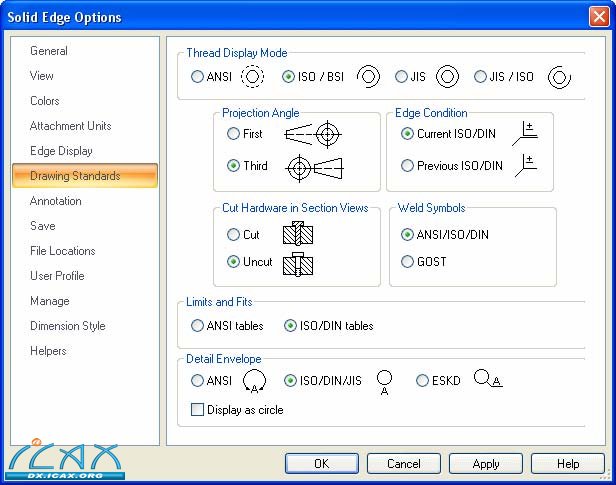
第4步:在图纸页上放置图纸视图。
在Drawing Views(图纸视图)组中,选择Drawing View Wizard(图纸视图向导)命令。
在Select Model(选择模型)对话框中选择bearblk.par然后点击Open(打开)。
在Drawing View Creation Wizard(图纸视图创建向导)中,设置图示选项,然后点击Next(下一步)。
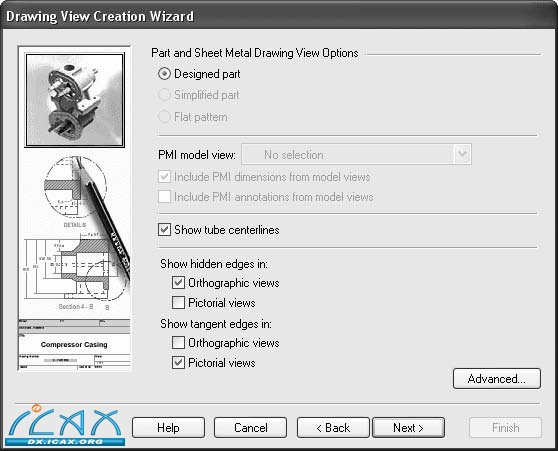
在drawing view orientation(图纸视图方向)的 named view(命名视图)中选择front(正视图)。 点击Next(下一步)。
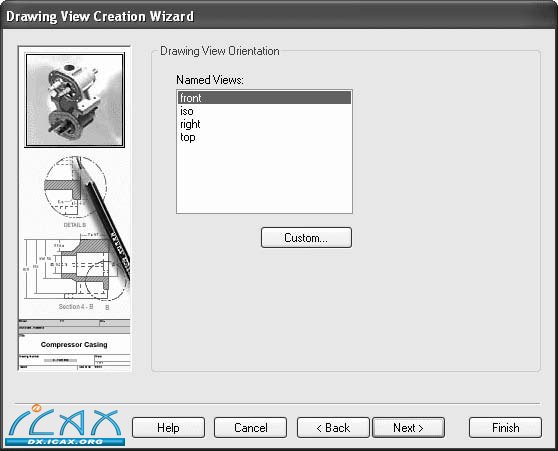
在Drawing View Layout(图纸视图布局)对话框中,点击图示的Right(右视图)和Top(俯视图)按钮,然后点击Finish(完成)。
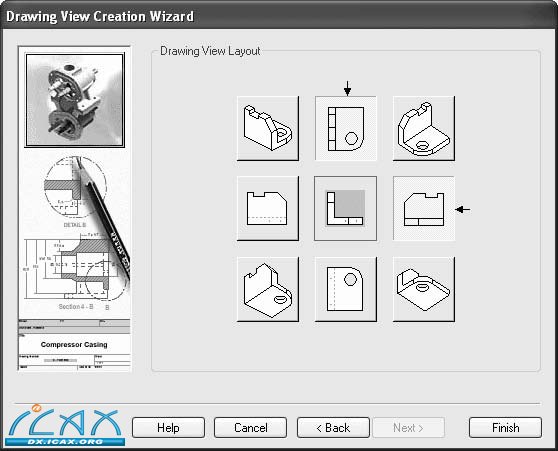
第5步:Drawing View Wizard(图纸视图向导)步骤已完成。将在向导中选择的视图放入图纸页。
命令栏上显示图纸比例。确保该比例设置为1:1。Solid Edge 自动指定比例,使视图尽可能放大并仍然适合图纸页。
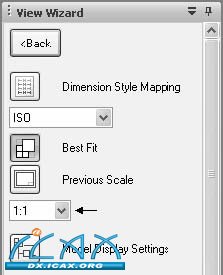
光标上跟随了一个矩形。将矩形移至图纸页的中心附近,然后点击鼠标。
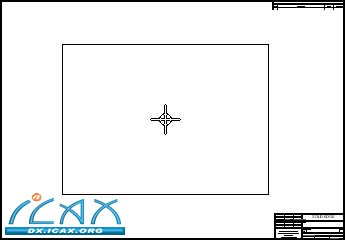
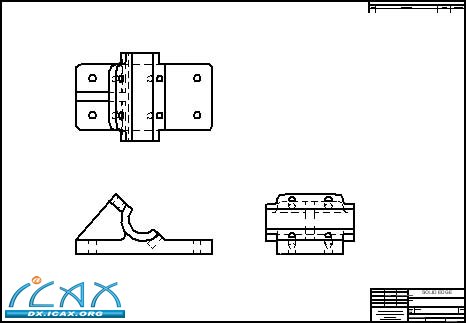
|