在装配件中放置第一个零件、在装配件中放置附加零件、定位零件
在装配件中放置第一个零件
首先在Parts Library(零件库)选项卡中选择需要的零件,然后将其拖放到装配窗口中。还可通过在Parts Library(零件库)选项卡中双击该零件开始放置零件。 放置到装配件中的第一个零件相当重要。它是此后装配过程的基础。因此,第一个零件应代表装配件的基本部件。由于第一个零件为固定零件,所以应选择一个已知位置的零件,例如框架或底座。
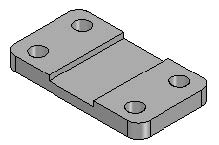
虽然在设计过程中可使用Solid Edge轻松编辑零件,但放入装配件的第一个零件应尽可能完成建模。同样,虽然很容易删除装配件中的零件和修改装配关系,但放置的第一个零件应始终保持固定且不应删除。
在重新定位第一个零件时,应首先删除固定关系。此后可在第一个零件与装配参考平面或后续零件之间应用装配关系。
在装配件中放置附加零件
可使用Options(选项)对话框上的Assembly(装配)选项卡指定后续零件是暂时放在装配窗口中(A)中还是在单独的Place Part(放置零件)窗口(B)中。
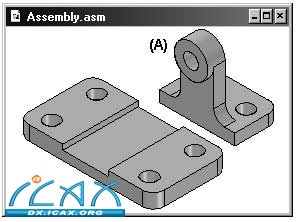

如果设置Do Not Create a New Window During Place Part(放置零件期间不创建新窗口)选项,该零件将放置到装配窗口中的拖放位置。为了更方便定位,将零件拖放到方便选择所需定位元素的位置。如果通过在Parts Library(零件库)选项卡中双击该零件开始放置零件,则调整装配窗口的显示区,以便您看到新的零件。
如果不选择Do Not Create a New Window During Place Part(放置零件期间不创建新窗口)选项,则在单独的Place Part(放置零件)窗口中显示零件。如果活动窗口最大化,Place Part(放置零件)窗口也会最大化,这样便隐藏了装配窗口。因此,初学者不应使活动窗口最大化。层叠布置窗口,以便在装配件中添加零件和应用关系。
定位零件
使用装配关系参照装配件中已经存在的零件定位新的零件。Assemble(装配)命令栏上的Relationships Types(关系类型)选项提供了丰富的装配关系,适合零件之间的相对定位。 除了传统的装配关系之外,FlashFit(快速装配)选项可减少使用贴合、面对齐或轴对齐关系定位时所需的步骤。在大多数情况下都推荐使用该选项。例如,您可使用FlashFit(快速装配)使放置零件上的面(A)与目标零件上的面(B)配合。
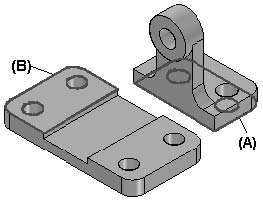
应用第一个装配关系之后,在装配件中重新定位新的零件。
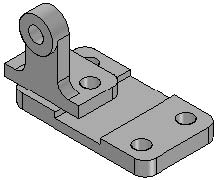
在应用装配关系时,软件在装配件中定位和定向零件。
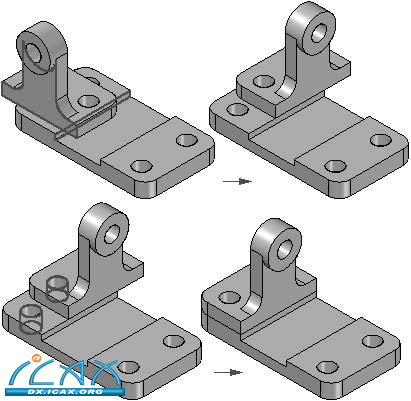
附加零件可参照装配件中的任何零件定位,甚至可参照装配件中的多个零件定位。此外,还可参照装配件草图定位零件。
如需进一步了解如何使用装配关系定位零件,请参见帮助主题:装配关系。
注:
默认情况下,Solid Edge保持定位零件时使用的关系。如果不选择Parts Library(零件库)右键快捷菜单上的Maintain Relationships(保持关系)命令,这些关系将只用于定位且零件将被固定。固定零件在修改设计期间不会更新其位置。
放置未完全定位的零件
在将零件放置到装配件中时,最好完全定位零件。
完全定位的零件在修改期间更容易预见其位置更新情况。但有时可能需要在放置零件时先不完全定位。例如,可能以后会通过放置另一个零件来完成这两个零件的定位。
用户可随时使用Esc键中断放置过程。如果没有应用任何关系,将按照与零件文档中相同的相对位置在装配件中放置零件。换句话说,在将零件放置到装配件中时,零件文档中的基本参考平面(A)与装配中的基本参考平面(B)重合。
如果设置Do Not Create a New Window During Place Part(放置零件期间不创建新窗口)选项,该零件将放置到装配件文档中的拖放位置。
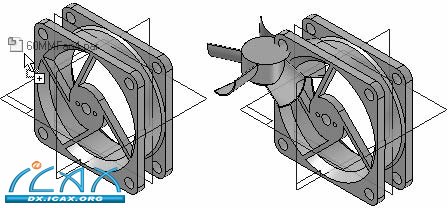
还可通过选择另一个命令(例如Select(选择)工具)中断放置过程。

多次放置同一个零件
如果需要多次放置同一个零件,不必每次都使用Parts Library(零件库)选项卡。首次放置零件之后,可选择该零件并将其复制到剪贴板,然后粘贴到装配件中。
在选择Paste(粘贴)命令时,就像从Parts Library(零件库)选项卡中选择零件一样,将在一个单独的窗口中显示该零件。此后可在新零件与装配件中的其他零件之间应用装配关系。
您还可使用PathFinder(路径查找器)将现有零件再次放入装配件。在PathFinder(路径查找器)中选择该零件,然后拖放到装配窗口中。
如果采用相同的关系方案在装配件中多次放置某个零件,可使用Capture Fit(捕捉配合)命令保存首次定位零件使用的关系和面。这可减少再次放置零件时用于定义每一种关系的步骤。以后放置该零件时,无需再定义在放置零件上使用的关系和面。您只需为每一种关系在装配件中的目标零件上选择某个面即可。
|