装配件中的参考平面
装配件中的参考平面
零件、钣金与装配环境中都使用参考平面。您可以使用零件和装配参考平面在装配中定位零件。
为了使装配图显示更清晰,只有在添加和编辑零件和部件的参考平面时才会显示这些平面。
在装配环境中设计某个零件和部件时,还可在较高一级的装配文档中使用参考平面定义零件或部件的轮廓、草图和特征拉伸量。
使用零件参考平面定位零件
有时需要放置的零件上并不存在可用于应用装配关系的明显特征。例如,O形圈零件(A)上没有任何圆柱面或者平面可用于在轴的沟槽中正确定位。
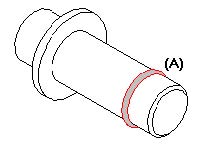
为了将O形圈装上轴,O形圈零件和轴零件的正确位置上必须采用参考平面
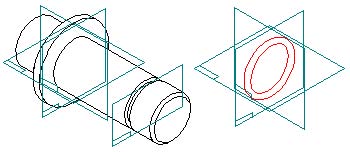
在某些情况下,如果仔细参照默认的基本参考平面构造零件,可使用这些零件进行定位。在其他情况下,可在正确位置创建附加全局参考平面。
例如,可在构造O形圈零件时使其相对于基本参考平面对称定位。
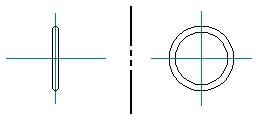
除了参照基本参考平面构造轴零件之外,还可添加通过轴上凹槽中心的平行全局参考平面(A)
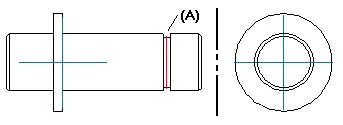
此后可配合或者对齐对应的参考平面(A)、(B)、(C),在装配件中定位O形圈。
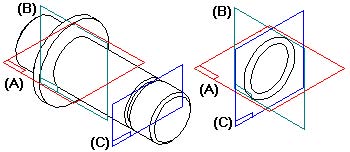
在放置零件时显示参考平面
在装配件中放置零件时,可使用View(视图)选项卡上的Construction Display(构造显示)按钮显示或者隐藏其参考平面。在点击Construction Display(构造显示)按钮时,可使用多种选项控制零件的参考平面、草图、构造曲面等等。
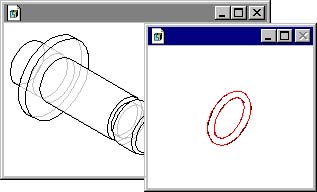
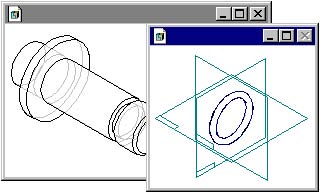
显示零件的参考平面之后,可选择某一平面定位零件。
如果正在放置子装配,可通过点击其中某个零件,然后点击Construction Display(构造显示)按钮,显示该零件的参考平面。
注:
完成定位之后,零件的参考平面自动隐藏。
在重新定位零件时显示参考平面 在装配件中重新定位零件时也可使用参考平面。选择需要重新定位的零件,然后点击Select(选择)命令栏上的Edit Definition(编辑定义)按钮。使用Assemble(装配)命令栏上的Relationship List(关系列表)框选择需要编辑的装配关系。在继续执行编辑装配关系的其他步骤时,只要选择某个零件即可使用Construction Display(构造显示)按钮。
注:
也可使用右键快捷菜单上的Show/Hide ComponentReference Planes(显示/隐藏组件参考平面)手动控制某个零件参考平面的显示。
|