练习 - 获取和放置尺寸标注 (四)
第8步:在剖视图上添加另一个包括前缀选项的距离尺寸标注。 选择Distance Between(距离)命令,然后点击Dimension Prefix(尺寸标注前缀)选项。点击Clear(清除)按钮,然后将Prefix(前缀)设置为一个直径符号。点击OK(确定)。
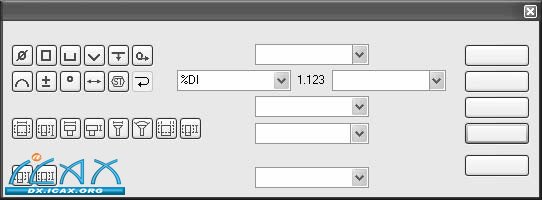
使视图适合窗口,然后放大剖视图。右击鼠标退出放大区域命令。
选择两条水平线(两侧分别为空白区域和剖面线),在视图右侧放置尺寸标注,如图所示。即使这是一个线性尺寸标注,仍使用直径符号作为前缀。
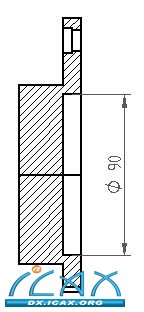
第9步:保存文档。
第10步:编辑在上一步中添加的尺寸标注,在尺寸标注中添加一个公差。
使用Select Tool(选择工具),在剖视图中点击90 mm直径尺寸标注。命令栏改变,此时可编辑选定尺寸标注的特性。
点击Dimension Type(尺寸类型),然后点击Tolerance(公差)选项以编辑上偏差和下偏差。
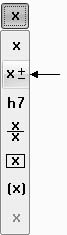
在Upper(上偏差)和Lower(下偏差)框中输入0.03。由于上下偏差值相同,尺寸值变为在公差值上显示一个加减号。如果上下偏差值不同,这两个公差分别显示。
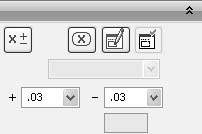
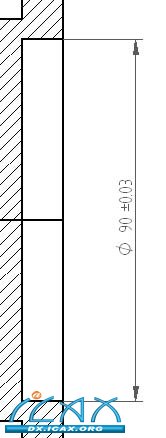
第11步: 编辑尺寸标注并应用双单位尺寸标注样式。
点击Select Tool(选择工具),在剖视图中右击90 mm直径尺寸标注。在快捷菜单上点击Properties(属性),显示Dimension Properties(尺寸标注属性)对话框。此处的修改只会更改选定尺寸标注的属性。如需修改所有尺寸标注,点击Format(格式)菜单中的Style(样式),然后进行修改。
点击Secondary Units(第二单位)选项卡,然后选择Dual unit display(双单位显示)和Add Parenthesis ( )(添加圆括号)框。点击OK(确定)。90 mm 尺寸标注更新后显示双单位。
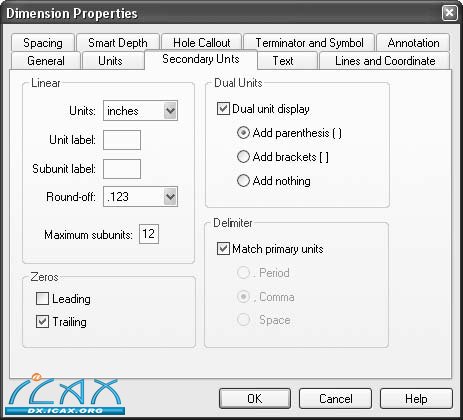
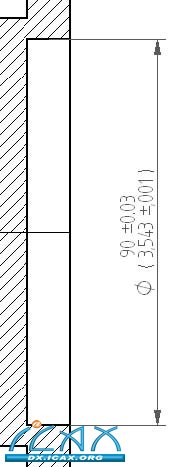
|