练习 - 获取和放置尺寸标注 (六)
第16步:打开前面用于生成这些图纸视图的fan.par,开始修改 模型。打开工程图文件,注意在包含过时图纸视图的工程图文件中如何强调修改内容。 打开fan.par。注意风扇上的8只翅片。 点击Select(选择)工具,在PathFinder(路径查找器)中选择CircularPattern_2特征。点击命令栏上的Edit Profile(编辑轮廓)按钮。 选择作为圆形阵列基础使用的轮廓圆。 注意:命令栏变为在创建圆形阵列时显示的状态。

在命令栏的Count(数量)框中,将数量从8改为6,然后按回车键。
点击Close Sketch(关闭草图),退出轮廓步骤。
点击Finish(完成),完成编辑。
保存并关闭文件。
第17步:打开在本次练习前面创建的fan.dft,观察在编辑fan.par之后的文件特性。
打开fan.dft。注意下面显示的Drawing Views(图纸视图)对话框。该对话框告诉您一个或多个当前图纸视图已过时。它还提醒您使用Drawing View Tracker(图纸视图跟踪器)命令可进一步了解图纸视图的状态。
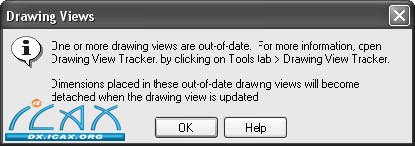
点击OK(确定)。注意围绕图纸视图的框。该框表示视图已过时。
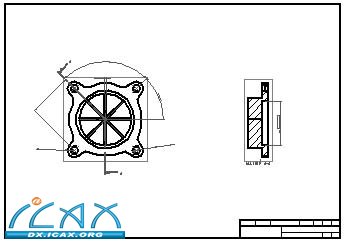
在Assistants(助手)组中,点击Drawing View Tracker(图纸视图跟踪器)。Drawing View Tracker(图纸视图跟踪器)显示哪些图纸已过时。点击某个条目时,Update Instructions(更新说明)框中会显示更多关于该视图的信息。
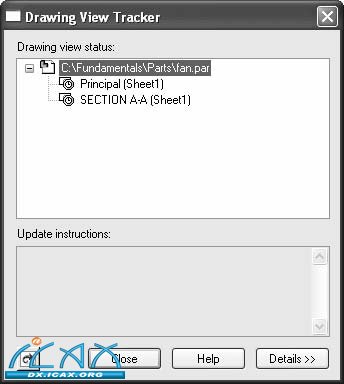
在Drawing View Tracker(图纸视图跟踪器)对话框上点击Update Views(更新视图)按钮。您也可从Drawing View Tracker(图纸视图跟踪器)对话框上选择一个单独的图纸视图,然后通过从快捷菜单上选择Update View(更新视图)更新该视图。
点击Close(关闭)。注意此时会显示Dimension Tracker(尺寸标注跟踪器),其中指明了因零件修改而脱离连接的尺寸标注。您可在Dimension Tracker(尺寸标注跟踪器)中点击查看各个尺寸标注。点击Clear All(全部清除),然后点击Close(关闭)退出Dimension Tracker(尺寸标注跟踪器)对话框。
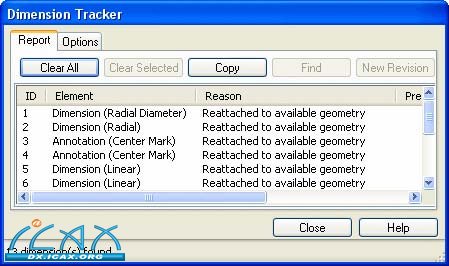
现在请注意,图纸视图已经更新并反映了风扇翅片数量的修改。另外还应注意到图中已不再显示表示图纸视图过时的框。
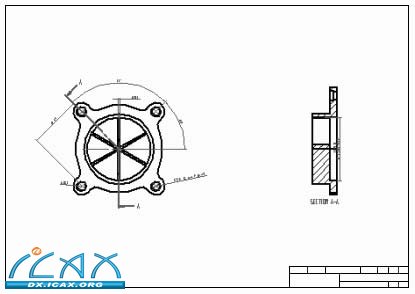
选择Fit(适合窗口)。
第18步:保存文件。练习结束。但您可继续练习添加其他视图或尺寸标注。
练习总结
在本次练习中,您学习了如何在图纸上添加尺寸标注和注释。您还学习了如何编辑某个零件然后更新图纸视图以反映修改。
|