第4步:在View and Markup(查看与标记程序)中使用Revision Manager(版本管理器)创建一个已发布零件和工程图文件的新版本。
您必须首先启动View and Markup(查看与标记程序)。 点击Start(开始)->rograms(程序)->Solid Edge ST2->View and Markup(查看与标记程序)。
如需启动Revision Manager(版本管理器),点击File(文件)->Open(打开)->Revision Manager(版本管理器)。
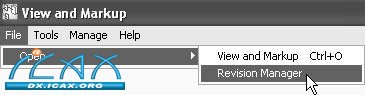
在Open a File(打开文件)对话框中,点击part_a1.dft,然后点击Open(打开)。
关闭窗口。
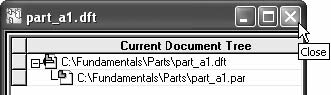
第5步:使用Revision Manager Assistant(版本管理器助手)。
在主工具条上点击Revision Manager Assistant(版本管理器助手)。
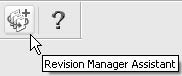
在Select an action:(选择一项操作:)下拉列表中,点击"Copy a file"(复制文件),然后点击Next(下一步)。
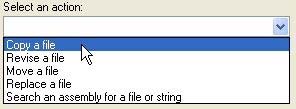
注:
修订文档与复制操作非常类似,只是文件名采用递增形式。修订功能用于受控文档。
在Select an file:(选择一个文件:)中,点击Browse(浏览)以查找 part_a1.dft。找到本课程的工作文件夹。确保按照图示选择其他选项,然后点击Next(下一步)。
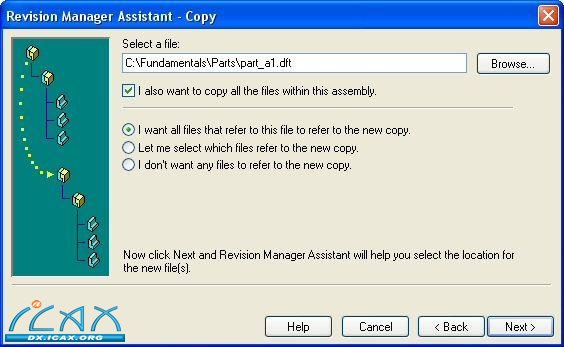
找到C:\Temp作为修订文件的新位置,然后点击Next(下一步)。

在Where Used(何处使用)对话框中,点击Next(下一步)。
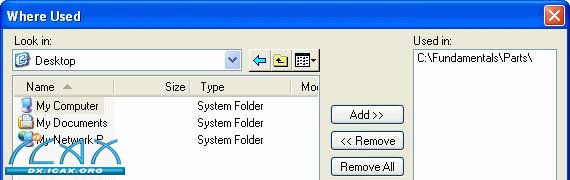
点击Finish(完成)然后点击Revision Manager(版本管理器)信息框上的OK(确定)。
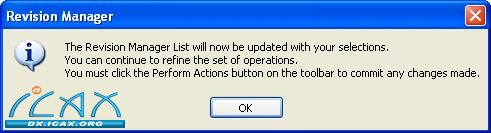
复制文件名采用递增形式,反映了版本号。点击关键左端的框。您可单独选择每个文件,也可在选择时按住Ctrl键同时选择两个文件。

在主工具条上点击Increment Name(递增名称)按钮 ,注意新的文件名。

在主工具条上点击 Perform Actions(执行操作)以创建新版本。
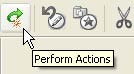

第6步:在主工具条上点击File(文件)->Close(关闭)。学习创建文件新版本的练习至此结束。
练习总结
在本次练习中,您学习了如何将零件和工程图文档的状态改为"已发布"、如何修订"已发布"零件和工程图文件,以及将文件移至新位置。
|