练习 - 在装配环境中编辑一个零件(一)
练习 - 在装配环境中编辑一个零件
概述 在装配环境中编辑一个零件。使用Revision Manager(版本管理器)管理装配件中某个零件的新版本。 课程目标 在本次练习中,您将: • 使用Edit(编辑)命令修改装配件中的某个零件。 • 使用Revision Manager(版本管理器)复制装配件以及控制零件和装配件修订过程。 • 设置文档属性。 练习 第1步:打开carrier.asm。在点击Open File(打开文件)对话框的Open(打开)之前,选择Activate all(全部激活)选项。
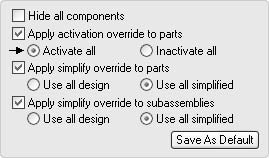
第2步:在开始练习时,首先编辑装配件中的某个零件。
在PathFinder(路径查找器)中,右击左侧面板Splate.par:2,然后点击快捷菜单上的Edit(编辑)。由此可激活零件环境和Splate.par显示图。 如果没有显示装配件中的其他零件,在View(视图)选项卡上,选择Show(显示)组中的Hide Previous Level(隐藏上一层)命令 。
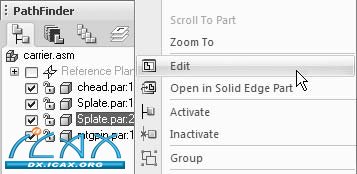
第3步:Splate.par现已在零件环境中打开。编辑该零件。
选择Cut(除料)命令,然后选择如图所示的面板正面。
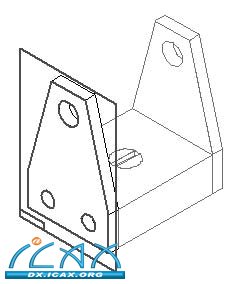
在Draw(绘图)组中,选择Include(包括)命令。在Include Options(加入选项)对话框中,设置如图所示的Include(包括)选项,然后点击OK(确定)。从侧面面板偏置四条边,每次一条。
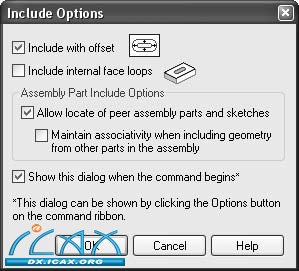
选择第一条需要偏置的边,然后点击命令栏上的Accept(确定)按钮。

在Distance(距离)框中输入20,然后按回车键。在零件的内侧点击鼠标,指定偏置侧。
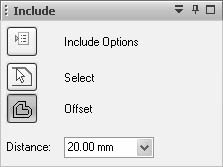
对其余两条边和圆重复执行这些步骤,如图所示。所有直线的偏置距离为20 mm,圆的偏置距离为12 mm。
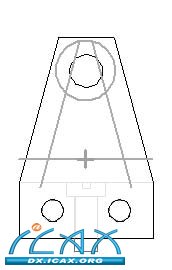
选择Trim(修剪)命令 并修建几何体,创建如图所示的轮廓。
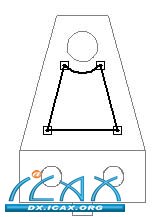
使用Fillet(倒圆)命令 添加四个5 mm 圆角,每个转角一个,如图所示。
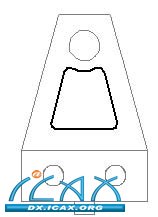
选择Close Sketch(关闭草图)。
在拉伸除料特征时,点击Through Next(贯通下一个对象)按钮,然后在拉伸箭头指向零件时点击鼠标。
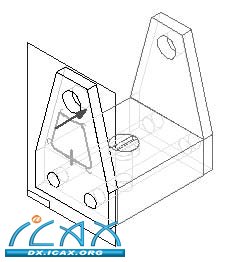
点击Finish(完成)。
|