第4步:旋转拉伸特征创建的下一步是拉伸定义。
第4步:旋转拉伸特征创建的下一步是拉伸定义。
注:
注意:命令栏显示现在正在执行定义旋转拉伸特征的拉伸步骤。通过将轮廓动态地拖放到正确位置、在Angle(角度)框中输入角度值,或者点击Revolve 360(旋转360度)按钮都可定义拉伸量。
•点击Revolve 360(旋转360度)按钮,完成该特征的构造。
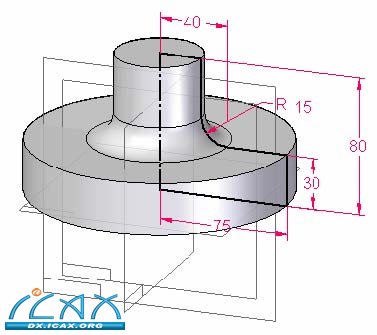
注:
•命令栏显示该特征已完成。虽然本次练习没有演示这一方面,但您可在命令栏上返回上一步更改平面、轮廓或者拉伸量。
•在命令栏中点击Finish(完成),完成旋转拉伸特征的构造。
第5步:更改零件的窗口显示。
•选择Fit(适合窗口)命令。Fit(适合窗口)命令改变视图大小并显示整个零件。
•隐藏所有参考平面。在PathFinder(路径查找器)中右击鼠标并选择Hide All(全部隐藏)->Reference Planes(参考平面)。
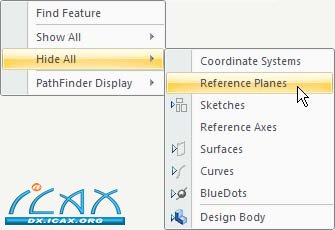
第6步:保存文件。首次保存文件时可定义零件属性。
•点击Save(保存)命令。
•将文件保存为guide.par
•在Application(应用程序)菜单上,点击Close(关闭)。练习结束
练习总结
在本次练习中,您学习了如何通过定义轮廓和旋转轴创建旋转拉伸特征。为了更清楚地显示已完成的特征,隐藏了参考平面。
|