练习 - 使用草图构造模型
练习 - 使用草图构造模型
概述
本次练习演示了如何使用草图构造实体模型。其中提供了在构造实体模型各个特征时需要使用的草图。
课程目标
在本次练习中,您将:
• 使用Extrude(拉伸)命令。
• 使用一张草图创建多个拉伸特征。
• 使用Include(包括)命令。
• 使用Trim(修剪)命令。
• 应用轮廓关系。
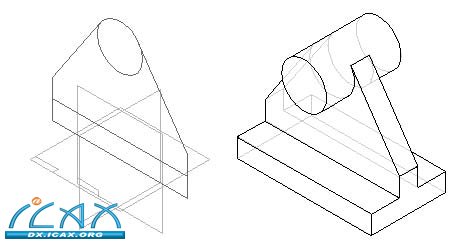
练习
第1步:打开bracket02.par。注意该文件包含一张草图。使用该草图构成两个拉伸特征。这一过程将演示如何使用一张草图创建多个特征。
第2步:使用Extrude(拉伸)命令构造零件的基本特征。这里没有绘制拉伸特征的轮廓,而是加入了现有草图中的元素。
在Solids(实体)组中,选择Extrude(拉伸)命令。
选择如图所示的参考平面。
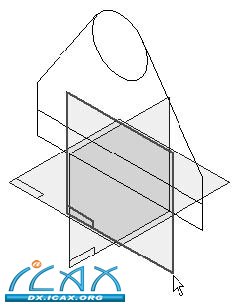
选择Fit(适合窗口)命令。
在PathFinder(路径查找器)中右击鼠标并点击Hide All(全部隐藏)->Reference Planes(参考平面)。
在Draw(绘图)组中,选择Include(包括)命令。
在显示Include Options(加入选项)对话框时,设置图示选项,然后点击OK(确定)。
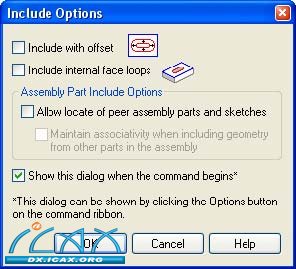
显示下图所示的Include(包括)命令栏。将Select(选择)选项改为Single Wireframe(单线框)。
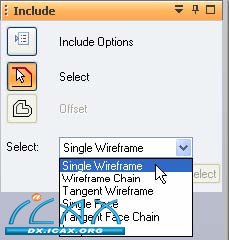
选择Fit(适合窗口)命令。
选择图中的粗线元素并将其加入轮廓中。加入除顶部水平线之外的所有元素。链接符号表示已经加入这些元素。
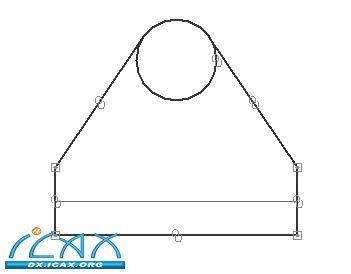
第3步:从草图加入的元素不会形成有效轮廓。必须修改这些元素。修剪某个元素并应用关系,完成最终形状的创建。
在Draw(绘图)组中,选择Trim(修剪)命令。
选择圆的底部。整圆被修剪成一段圆弧,圆弧的端点连接两条斜线。
注意:只修剪加入轮廓的元素。草图中的原始圆保持完整。
在Relate(关系)组中,选择Tangent(相切)命令。
如下图所示,选择线段与圆弧的交点添加相切关系。在圆弧的两端执行该操作。注意相切关系手柄。
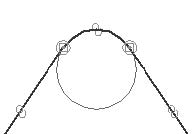
第4步:下一步是拉伸量定义。
点击Symmetric Extent(对称拉伸)选项。在Distance(距离)框中输入25然后按回车键。
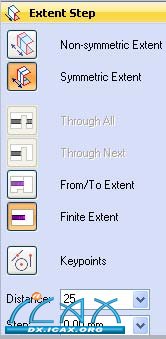
点击Finish(完成),完成拉伸特征的构造。草图仍与新的拉伸特征一同显示。
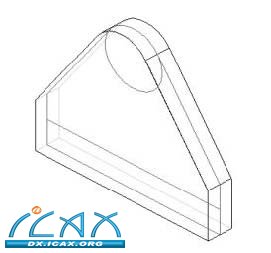
第5步:保存文件。
选择Save(保存)命令。
|