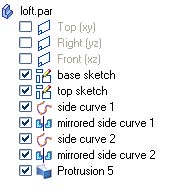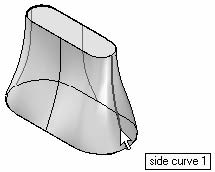第3步:添加引导曲线以进一步控制放样拉伸特征的外形。编辑在上一步中已完成的放样拉伸特征的定义。
显示曲线。在PathFinder(路径查找器)中点击side curve 1(侧面曲线1)、mirrored side curve 1(镜像侧面曲线1)、side curve 2(侧面曲线2)和mirrored side curve 2(镜像侧面曲线2)曲线对应的复选框。
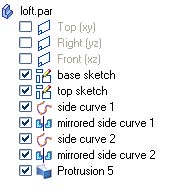
点击Select Tool(选择工具),然后在零件窗口中选择拉伸特征。
在命令栏中点击Edit Definition(编辑定义)。
点击Guide Curve(引导曲线)步骤。
选择每一条曲线,然后点击Accept(确定)按钮。每次只选择和确认一条曲线。也可使用鼠标右键或者回车键确认引导曲线。
完成所有四条曲线的选择之后,点击Preview(预览)按钮。
第4步:通过编辑引导曲线,继续修改放样拉伸特征的形状。完成某条曲线的编辑后,对面的曲线也会自动调整,因为它是镜像元素。
点击Select(选择)工具。
选择side curve 1(侧面曲线1)曲线。
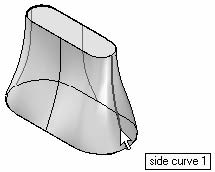
点击命令栏上的Dynamic Edit(动态编辑)按钮。
选择曲线上的绿色圆点。它将成为曲线上的编辑点。
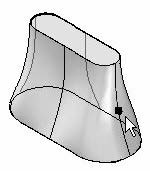
点击Relative/Absolute Position(相对/绝对位置)按钮。绝对位置使用实际X-Y-Z坐标进行定位。相对位置使用间距进行定位。使用相对定位方法。

在dX:字段中输入25然后按回车键。该设置使编辑点在X轴正向上移动25个单位,在Y轴和Z轴方向上移动0个单位。按回车键即表示完成编辑。每次按回车键后都会使该点按照带状工具条增量字段显示的值再次移动。
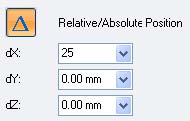
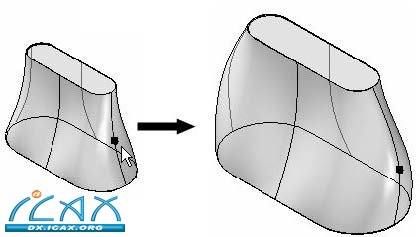
点击Select(选择)工具
选择side curve 2(侧面曲线1)曲线。

点击Dynamic Edit(动态编辑)按钮。
选择曲线上的绿色圆点。它将成为曲线上的编辑点。
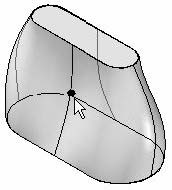
点击Relative/Absolute Position(相对/绝对位置)按钮。
在dY:字段中输入-25然后按回车键。该设置使编辑点在Y轴负向上移动25个单位,在X轴和Z轴方向上移动0个单位。按回车键即表示完成编辑。
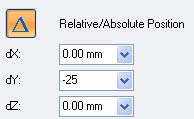
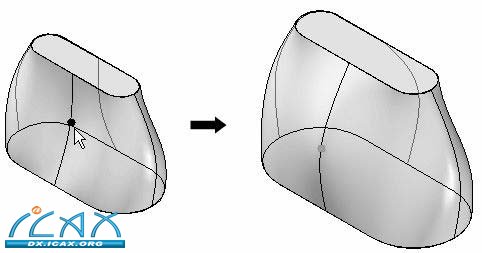
继续自行修改形状。这部分练习结束。关闭文件且不保存
提供的曲线是使用project curve onto surface(在表面上投影曲线)命令创建的。本课程不介绍该命令。这些曲线将成为扫掠特征的轨迹曲线。线段、圆弧、曲线等等都可用于定义扫掠路径。
在Home(主目录)选项卡上,选择Solids(实体)组Add(添加)下拉列表中的Swept Protrusion(扫掠拉伸)命令
在Sweep Options(扫掠选项)对话框中,点击Single path and cross section(单个路径和横截面)选项。点击OK(确定)。
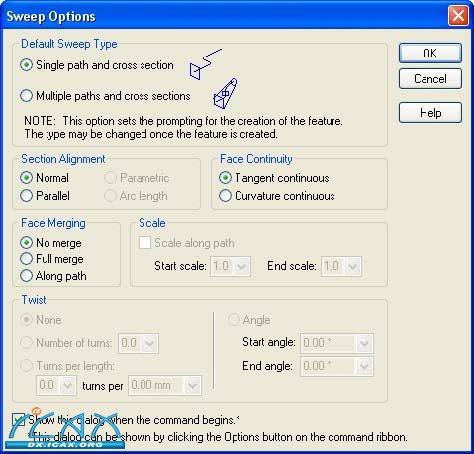
选择如图所示的曲线。
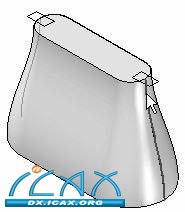
点击Accept(确定)按钮(或右击)确认轨迹曲线。
现在正在执行横截面选择步骤。选择如图所示的草图作为横截面。
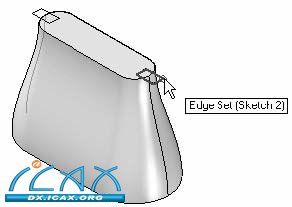
在命令栏中点击Finish(完成)。
重复前述步骤,在另一侧创建扫掠拉伸特征。
隐藏曲线和草图。在零件窗口中点击右键并选择Hide All(全部隐藏)-> Curves(曲线)。点击Hide All(全部隐藏)->Sketches(草图)。
练习结束。关闭文件。
练习总结
在本次练习中,您学习了如何创建扫掠拉伸特征和放样拉伸特征。为了更好地管理几何体,使用了草图来定义需要扫掠和放样的横截面。使用引导路径控制横截面之间几何体的过渡。
课程总结
• 在Solid Edge中构造实体模型时,首先创建一个基本特征,然后通过拉伸和除料方法完成。
• 在基本特征上添加及(或)移除材料的特征称为辅助特征。
• 轮廓和草图确定了基本与辅助特征的形状。
• 开放轮廓与草图可简化特征的创建。开放轮廓与草图能够非常有效地捕捉设计意图。
• 可将现有轮廓或草图复制并粘贴到零件文件中。只有轮廓尺寸标注可以复制。使用参考平面作为标注
位置的尺寸标注均不复制。