练习 - 使用草图构造模型(二)
第6步:使用同一草图构造另一个轮廓。使用前述特征中使用的同一个草图平面。 选择Extrude(拉伸)命令。 在草图步骤中,选择Last Plane(上一个平面)选项。该选项使用为前一个拉伸特征指定的同一个参考平面。
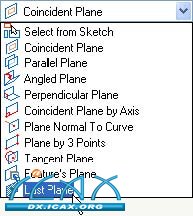
使用Include(包括)命令。在Include Options(加入选项)对话框中点击OK(确定),然后选择粗线元素。使用Fit(适合窗口)命令使所有轮廓元素占满轮廓窗口。
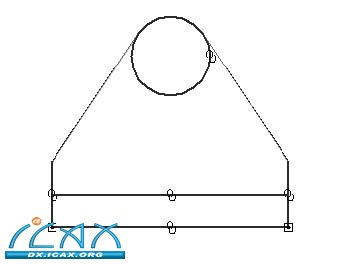
第7步:修剪加入的轮廓草图元素,完成轮廓创建。
选择Trim(修剪)命令。
点击并拖动光标穿过图示线段。
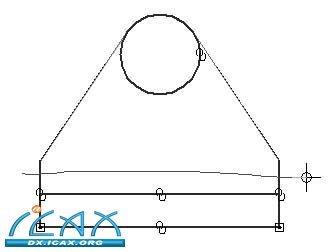
松开鼠标键时,修剪完成。注意:两条垂直线上的Link(链接)符号在移动。
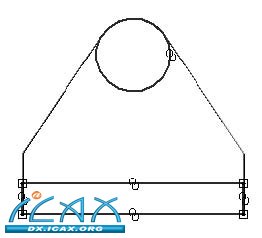
轮廓步骤已完成。选择Close Sketch(关闭草图)。
第8步:拉伸量定义
选择Symmetric Extent(对称拉伸)选项,在Distance(距离)框中输入100,然后按回车键。
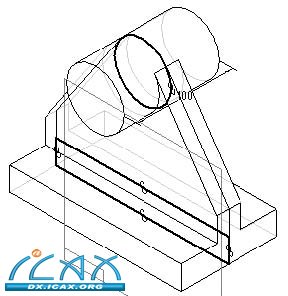
点击Finish(完成),完成拉伸特征的构造。
第9步:两个拉伸特征已完成。隐藏草图,只显示完成构造的零件。
点击Select Tool(选择工具),然后在模型窗口的空白区域右击。显示图示的快捷菜单。
点击Hide All(全部隐藏)->Sketches(草图),隐藏用于构造拉伸特征的草图。

点击Fit(适合窗口)命令,查看整个零件。
第10步:保存并关闭文件。练习结束。
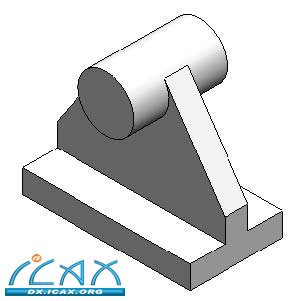
练习总结
在本次练习中,您学习了如何使用草图几何体创建特征。由于几何体具有关联性,草图中的修改也会改变从草图中得到的特征。
|