爆炸图路径查找器
Explode PathFinder(爆炸图路径查找器)选项卡
PathFinder(路径查找器)上的Explode PathFinder(爆炸图路径查找器)选项卡使用分级列表显示了当前爆炸视图配置的结构。如前文的讨论,软件会捕捉您在创建爆炸视图期间执行的操作事件并在 Explode PathFinder(爆炸图路径查找器)选项卡中显示。
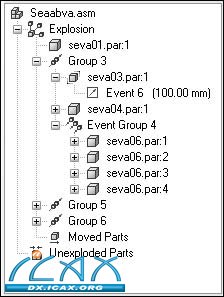
可使用Explode PathFinder(爆炸图路径查找器)选项卡检查和修改爆炸操作。例如,可以将一个Explode(爆炸)组移至爆炸结构中的另一个位置、在Event(事件)组中添加和删除零件、编辑某个爆炸事件的直线或旋转偏置值等等。
编辑爆炸偏置距离和角度
您可使用Select Tool(选择工具)编辑一个或多个爆炸事件的偏置距离或旋转角度。可在Explode PathFinder(爆炸图路径查找器)选项卡中选择一个单独的事件,或者在图形窗口中通过选择一个或多个零件选择多个事件。
编辑单独的事件
在Explode PathFinder(爆炸图路径查找器)选项卡中选择某个爆炸事件条目时,命令栏上显示当前偏置距离或旋转角度。您可输入一个新值,修改距离或者角度。
编辑单独零件的多个事件
如果某个零件有多个直线偏置事件,比如带有折线段飞行线的零件,可将所有直线距离值一次性改为某个公共值。在图形窗口中选择该零件,然后在命令栏上的Distance(距离)框内输入一个值。命令栏上的Distance(距离)框在首次执行该操作时为空白。只识别直线距离事件。
编辑多个零件的多个事件
您也可一次性为多个零件定义一个公共直线偏置值。使用Select Tool(选择工具)框选零件,然后在Distance(距离)框内输入一个值。这里同样只识别线性距离事件。
保存爆炸显示配置
可使用Home(主页)选项卡上的Display Configurations(显示配置)命令保存爆炸视图的显示配置,以便以后调用。在保存爆炸视图配置时,软件会捕捉并保存用于创建爆炸视图的爆炸操作。在激活爆炸视图配置时,Explode PathFinder(爆炸图路径查找器)选项卡随之更新并列出已经捕捉的当前配置操作。
您也可在创建爆炸装配件的图纸和技术文档时,以及创建爆炸装配件的动画(通过Home(主页)选项卡上的Animation Editor(动画编辑器)命令)时使用爆炸显示配置。
创建多个爆炸视图
如果需要创建同一个装配件的多个图纸或者动画,但需要显示不同零件或者在不同位置显示零件,可保存附加爆炸显示配置。完成爆炸显示配置的保存之后,可使用Edit(编辑)菜单上的Unexplode(取消爆炸)命令重新装配零件,以重新生成新的爆炸视图。
使用装配显示配置
您可使用常规装配窗口的显示配置控制爆炸视图中的零件显示状态。例如,在应用包含隐藏部件的装配显示配置时,在爆炸视图中同样隐藏该部件。零件的爆炸位置不变。
制作爆炸视图动画
可使用Animation Editor(动画编辑器)命令创建爆炸视图的动画。Animation Editor(动画编辑器)工具中的选项可用于指定爆炸配置、初始状态、速度和动画顺序。如需进一步了解,请参见帮助主题:创建装配动画。
创建爆炸视图图纸
在工程图环境中绘制装配图时,可在Drawing View Wizard(图纸视图向导)上指定一个爆炸视图配置名称,以创建一个装配件爆炸的图纸视图。也可在主装配环境中的New(新建)命令下使用Application(应用程序)菜单上的Create Drawing(创建图纸)命令创建装配件爆炸图纸。
注:
在 Explode-Render-Animate(爆炸-渲染-动画)应用程序中Create Drawing(创建图纸)命令不可用。
爆炸装配图纸中的飞行线
在创建装配件爆炸图纸时,图纸视图中自动显示飞行线。可使用Drawing View Properties(图纸视图属性)对话框上的Annotation(注释)选项卡指定在图纸视图中是否显示飞行线。您也可使用快捷菜单上的Draw in View(在视图中绘制)命令修改飞行线的显示。
|