3D模型剖视图
3D模型剖视图
概述
3D剖视图:
• 模拟从模型上切除部分材料的情况,以便用户查看内部特征。
当用户需要为演示或存档而创建零件或装配件的剖视图,同时不想对零件进行实际修改时,这一功能非常实用。
• 在装配、零件和钣金环境中使用Section(剖面)命令创建。
• 可使用PMI(产品制造信息)选项卡上的命令添加注释、进行测量和用于为产品制造信息(PMI)提供文档。在更改任何控制模型的驱动尺寸时,PMI尺寸标注也会随之更新。
• 可用于自动生成图纸。
• 在使用Save As Image(另存为图像)命令时可保存为具有演示品质的图像。
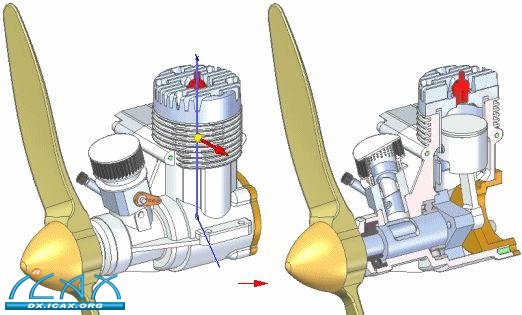
创建3D剖视图
创建3D剖视图类似于构造零件的除料特征。启动Section(剖面)命令后,Section View(剖视图)命令栏可引导您完成以下步骤:
• 使用Sketching(草图)选项卡上的绘图命令创建需要用于定义剪切平面形状的线段或者其他2D元素。
• 可选:使用Section Options(剖面选项)对话框编辑或者确认剖面标题、尺寸标注样式和剪切平面注释。
• 选择草图步骤:选择以前创建的2D元素定义剪切平面。
• 平面步骤:指定用于绘制剪切平面轮廓的平面或者模型面。
• 绘制轮廓步骤:绘制剪切平面轮廓。
• 侧面步骤:定义模型或轮廓上需要去除材料的一侧。
• 拉伸步骤:定义除料厚度。
• 选择零件步骤:选择剪切模型中所有零件、只剪切选定零件或只剪切未选定零件。在装配件中,不必剪切剖视图轮廓穿过的所有零件。
• 在选择零件步骤中,可使用命令栏上的Cut List(剪切列表)选项指定需要剪切哪些零件。
• 指定需要剪切的零件之后,使用Preview(预览)按钮观察结果。
可创建零件或者装配件的多个剖视图。
剪切五金件
根据工业标准,在剖视图中不剪切螺栓、螺母和垫圈等五金件。
• 一般情况下,可通过在File Properties(文件属性)对话框Project(项目)页上选择Hardware Part(五金件)复选框,将零件标记为"五金件"。
• 在定义或修改剖视图时,可使用Section Options(剖面选项)对话框上的Cut Hardware(剪切五金件)选项指定在该视图中剪切五金件。
显示和修改3D剖视图
在PathFinder(路径查找器)中列出了现有的3D剖视图,用户可对其进行控制。如需修改某个剖视图,必须在PathFinder(路径查找器)中选中该剖视图。
• 如需在创建剖视图之后使模型返回正常显示状态,右击PathFinder(路径查找器)中的剖视图名称,然后清除快捷菜单上的Apply Cut(应用剪切)复选框。
• 如需同时显示多个剖视图,右击其他剖视图名称,为每个剖视图添加Apply Cut(应用剪切)复选标记。
• 如需修改现有剖视图,使用Feature PathFinder(特征路径查找器)上的剖面快捷菜单。右击需要修改的剖视图名称,然后在快捷菜单上选择适当的编辑命令。例如,您可:
– 使用Edit Profile(编辑轮廓)命令修改剖面轮廓。
– 使用Options(选项)命令选择不同的剪切零件。
查看模型的3D剖视图
在查看剖视图时,可使用剖视图快捷菜单上的Add To Model View(添加到模型视图)命令将某个3D剖视图添加到选定的3D模型视图中。 如需进一步了解,请参见帮助主题:在3D模型视图中添加剖视图。
打印3D剖视图
您可使用Application(应用程序)菜单上的Print(打印)命令打印图形窗口中显示模型的3D剖视图。如果视图中显示剖面注释,则剪切平面方向箭头与剖视图一同打印。
注:
如果在零件、钣金或装配文档中以Visible and Hidden Edges(可见与隐藏边缘)模式渲染剖面,还必须设置Print(打印)对话框上的Print As Displayed(打印显示格式)才可使用该格式打印视图。
在图纸中使用3D剖视图
在模型文档中,可使用Application(应用程序)菜单中的New(新建)->Create Drawing(创建图纸)命令将3D剖视图放入图纸。在图纸页上放置模型的图纸视图之后,可展示已经创建的3D剖视图。如需了解具体操作,请参见"在图纸中展示3D剖视图"。
|