使用右侧窗格、使用快捷菜单命令编辑事件 、照相机事件
使用右侧窗格
右侧窗格总览动画时间线。一系列事件持续时间条代表了装配动画中的每一个事件。 事件持续时间条的大小和位置反映了这些事件在动画时间线中的发生时间和持续时间。某些事件类型支持附加属性(关键帧),后文将对此详细讨论。 通过使用光标或者快捷菜单命令选择某个时间持续时间条,可修改这些事件属性。
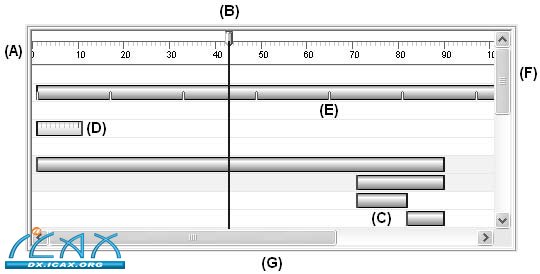
右侧窗格中的基本用户界面元素(如上图所示)包括:
(A)帧标尺。您可使用Toggle Scale(切换刻度)按钮在Frames(帧)与Seconds(秒)之间更改标尺显示。
(B)当前帧指示符。当前帧也是在图形窗口中显示的帧。您可将Current Frame Indicator(当前帧指示符)拖放到其他位置以查看动画中的各个帧。也可使用Next Frame(下一帧)和Previous Frame(上一帧)按钮每次前进或后退一帧。
(C)事件持续时间条。注意在开始和结束位置使用不同的颜色。
(D)选定事件持续时间条。注意在选定某个持续时间条时会显示一个标尺。这样可方便参照Frame Scale(帧刻度)精确定位某个持续时间条。
(E)事件持续时间条关键帧指示符。
(F)垂直滚动条。上下滚动时间线显示。
(G)水平滚动条。左右滚动时间线显示。
使用光标编辑事件 右侧窗格中使用不同的光标形状显示当前光标位置可执行的编辑操作类型:
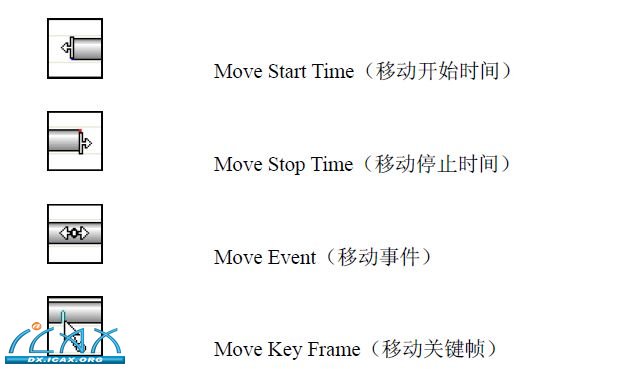
使用快捷菜单命令编辑事件
将光标定位在某个事件持续时间条上并右击鼠标时,即可使用快捷菜单命令。快捷菜单命令列表取决于选定的事件持续时间条的类型。例如,如果在右侧窗格中选择电动机事件,可将该事件复制到剪贴板,然后在动画时间线上的其他位置粘贴或者镜像该电动机事件。
如需进一步了解快捷菜单命令,请参见帮助主题:Animation Editor(动画编辑器)工具。
照相机事件
软件提供两种定义新照相机路径的方法。可在左侧窗格中选择Camera(照相机)类别条目,右击显示快捷菜单,然后点击Edit Definition(编辑定义)显示Camera Path Wizard(照相机路径向导)。Animation Editor(动画编辑器)上的Camera Path(照相机路径)按钮也可显示Camera Path Wizard(照相机路径向导)。该向导引导您完成创建照相机路径事件。一个装配件中只能有一个照相机路径事件。使用该向导可定义照相机路径的方向、持续时间、每秒帧数以及预览照相机路径动画。
Camera Path Wizard(照相机路径向导)的第一页定义照相机路径方向。可指定顺时针或者逆时针方向,也可使用一系列现有的命名视图指定该方向。
定义围绕当前视图的照相机路径
使用Fly Around Current View(围绕当前视图)选项定义照相机路径时,会产生一个封闭的圆形照相机路径。您可使用该向导指定照相机路径采用顺时针或逆时针方向,但不能控制缩放比例。为了控制缩放比例,必须选择Build Using Named Views(使用命名视图建立)选项。
使用命名视图指定照相机路径方向
使用Build Using Named Views(使用命名视图建立)选项定义照相机路径时,照相机路径方向取决于Key Frames(关键帧)列表中的命名视图顺序。 例如,如果Key Frames(关键帧)列表中的命名视图顺序为:上、前、右,则该动画将显示从俯视图到正视图过渡,然后从正视图到右视图过渡。
您还可使用Rotate(旋转)命令首先旋转装配视图,创建自定义的命名视图。然后使用Named Views(命名视图)命令以某个名称保存视图方向。此后可将命名视图添加到Camera Path Wizard(照相机路径向导)第2页的Key Frames(关键帧)列表,为新的照相机路径定义方向。
|