剖视图 、选择零件视图 、绘制切割平面
剖视图
创建零件视图之后,可用它创建一个剖视图。剖视图显示3D零件或者装配件模型的横截面。剖面区域自动填充。
可使用Section View(剖视图)命令和Broken-Out Section View(局部剖视图)命令创建剖视图。
在使用Section View(剖视图)命令创建剖视图之前,必须使用Cutting Plane(切割平面)命令,在需要作为剖视图基础的零件视图上创建一个切割平面。
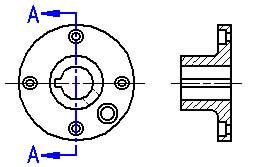
可使用Broken-Out Section View(局部剖视图)命令定义需要按照指定深度除料的区域。这样您就能展示零件的内部特征并进行存档。借助Broken-Out Section View(局部剖视图)命令可在该命令中绘制轮廓。
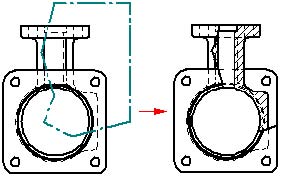
选择零件视图
点击Cutting Plane(切割平面)按钮时,软件会提示您选择一个零件视图。可选择图纸上的正投影视图、辅助视图或者局部放大图。点击视图几何体即可完成选择。
辅助视图通常显示剖切的最优方向。局部放大图的比例非常适合用于创建剖视图。
从局部放大图创建的剖视图沿用局部放大图中的同一比例。
绘制切割平面
在绘制切割平面时可使用Solid Edge中其他位置提供的绘图工具。点击Cutting Plane(切割平面)按钮后选择某个零件视图,命令带状工具条更新并显示用于绘制切割平面的命令。
切割平面可由一条直线构成,也可包含多个元素,例如直线和圆弧。如果您绘制包含多个元素的切割平面,该切割平面必须符合以下要求:
• 这些元素必须在端点汇合。 •
这些元素不能构成封闭区域或形成环路。
• 元素之间不能交叉。
• 切割平面中的第一个或者最后一个元素不能是圆弧。
• 圆弧两端必须连接直线。
如果您在局部放大图上绘制一个切割平面并使其延伸到修剪边界以外,则局部放大图外的几何体(直至切割平面范围)都将包括在剖视图中。如果您绘制的切割平面完全包含在局部放大图内部,则局部放大图中只包含该几何体。
您可以在切割平面与零件视图之间添加尺寸标注和关系来控制切割平面的位置、大小和方向。
完成切割平面的绘制后,点击Home(主页)选项卡上的Close(关闭)按钮。此后可通过点击剖切视图的某一侧动态定义切割平面方向。如果您需要更改视图的方向,可使用光标将切割平面视图方向线拖到切割平面的另一侧。
您可通过双击切割平面,或右击切割平面并从快捷菜单上的Properties(属性)命令来编辑切割平面。
显示切割平面
您可使用Dimension Style(尺寸标注样式)对话框上的Annotation(注释)页控制切割平面、视向线和标题文本的显示。
这些选项都可在自定义的工程图模板中进行设置,这样就更容易创建自动符合所需标准的切割平面和视图剖面注释。
您可使用Options(选项)对话框或Drawing View Properties(图纸视图属性)对话框上的Show Edges Created By Cutting Plane Line Vertices(显示由切割平面线顶点创建的边缘)选项隐藏或者显示切割平面(由多条线段创建)产生的边缘。
通过将切割平面元素移至所在图层,然后隐藏该图层,即可隐藏切割平面。如需了解操作方法,请参见帮助主题:隐藏切割平面。
放置剖视图
选择Section View(剖视图)命令时,软件会提示您选择一个切割平面。选择切割平面之后,光标所在位置显示一个目标剖视图大小的矩形。同时激活命令栏上的选项,以便用户指定需要创建的剖视图的类型。定位视图并点击鼠标确定后,即创建与切割平面对齐的剖视图。
注:
剖视图的视图方向由切割平面定义。放置视图的哪一侧(相对于切割平面)对视图方向没有影响。
格式化剖视图中的填充和剖面线图案
在放置剖视图时,可选择某个填充样式,定义零件剖面上显示的图案。在放置剖视图时,您还可指定填充区域的间距和角度。如果需要更好地控制填充图案的属性,可创建新的剖面线样式,然后使用剖面线样式定义新的填充样式。剖面线样式可用于定义某种图案的颜色、线宽、间距和角度属性。
旋转剖视图
在某些类型的零件上,可创建旋转剖视图,更精确地展示零件上的特征。如需创建旋转剖视图,选择一个包含两条或多条直线的切割平面,然后设置命令栏上的Revolved Section View(旋转剖视图)选项。Revolved Section View(旋转剖视图)选项只可用于创建剖视图。在修改现有的剖视图时不能修改该选项。
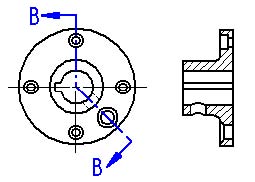
|