创建圆形局部放大图、修改局部放大图 、图纸视图属性
创建圆形局部放大图
使用命令栏上的Circular Detail View(圆形局部放大图)选项定义圆形局部放大图。此后,点击三次鼠标即可指定局部放大图的外边界。第一次点击(1)定义源视图上放大的圆形区域圆心,第二次点击(2)定义局部放大图的圆形区域的直径,最后一次点击(3)确定放置局部放大图。
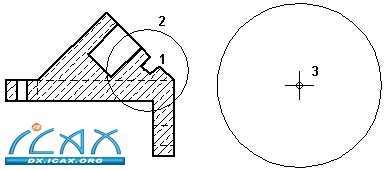
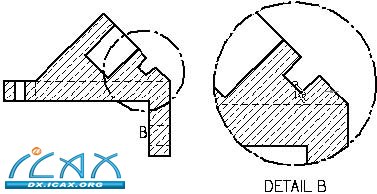
创建用户定义形状的局部放大图
使用命令栏上的Define Profile(定义轮廓)选项为全部放大图指定用户定义的形状。此后即可根据所需的尺寸和形状绘制一个轮廓。任何封闭的轮廓都是有效的局部放大图轮廓。
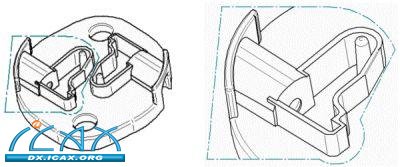
修改局部放大图
完成创建后,依附和独立视图都可修改并产生不同的结果。依附局部放大图与源视图关联。在修改依附局部放大图中的几何体时,源视图也会随之改变。独立局部放大图不参考源视图,独立视图中的修改在源视图也不会有所反映。独立局部放大图可用于显示或者隐藏零件、显示隐藏线、添加着色或者在视图中绘制图形,而不影响源视图几何体或视图属性。
图纸视图属性
如需修改依附或独立局部放大图,使用Select(选择)工具和快捷菜单上的Properties(属性)命令。Drawing View Properties(图纸视图属性)对话框显示可修改的属性,这些属性因局部放大图的类型而异。
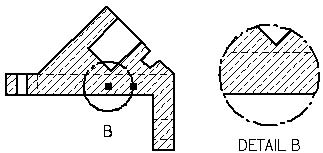
局部放大图工具提示
如果将光标停留在某个局部放大图上,会显示一条工具提示,其中说明了源几何体文件的名称、文件类型和视图类型。例如,某个螺钉的独立局部放大图的完整工具提示可能显示:"高质量视图 - 独立局部放大图 - AllenScrewM8.par"。而依附局部放大图的工具提示文本只显示"高质量视图 - 局部放大图 - AllenScrewM8.par"。
如果没有在图纸视图上看到这些工具提示,请在Solid Edge Options(Solid Edge选项)对话框的Helpers(助手)页面中设置Show Tool Tips(显示工具提示)选项。
局部放大图标题
您可使用Detail View(局部放大图)命令栏上的Caption(标题)文本框和Show Caption(显示标题)按钮添加和编辑标题。使用Select(选择)工具点击视图,然后将标签拖放到新位置即可重新定位局部放大图标题。
局部放大图边界
局部放大图完成放置之后,可隐藏其边界。点击局部放大图边界,然后点击命令栏上的Properties(属性)按钮。在Drawing View Properties(图纸视图属性)对话框上清除Show Detail View Border(显示局部放大图边界)选项。
局部放大图轮廓
在源视图上绘制的圆形或自定义局部放大图轮廓定义了局部放大图的修剪边界。您可使用Solid Edge Options(Solid Edge选项)对话框上的Drawing Standards(制图标准)页设置局部放大图轮廓的显示标准。例如,可指定局部放大图轮廓的显示符合(A)ANSI、(B)ISO/DIN/JIS或者(C)ESKD标准。
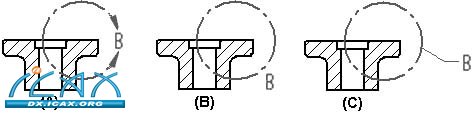
可点击并拖动局部放大图轮廓以改变其位置。但是,如果局部放大图轮廓受到部分或者完全约束,其特性将取决于约束条件的规则。
在原始视图中点击局部放大图轮廓,然后点击命令栏上的Define Profile(定义轮廓)即可修改局部放大图轮廓。选择并拖动局部放大图轮廓手柄可修改局部放大图轮廓的大小。当您修改源视图上局部放大图轮廓的大小、形状或位置时,图纸上的依附局部放大图也会随之更新。
如果您删除源视图上的局部放大图轮廓,局部放大图也会被删除。
显示修剪边
可使用Detail View Properties(局部放大图属性)对话框中Annotation(注释)页上的Display Cropping Edges(显示修剪边缘)选项指定在图纸视图边界与模型的相交位置是否显示边缘。在边界穿过模型中的孔或空腔位置上不形成修剪边。
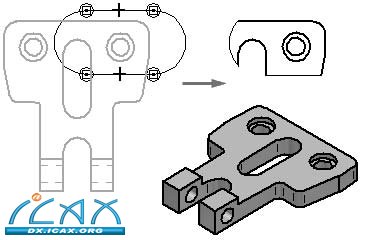
如果在现有的图纸视图上更改该选项,图纸视图将过时。您可使用Update Views(更新视图)命令更新图纸视图。
|