练习 - 图纸视图放置(二)
第6步:图纸视图的首次放置已经完成。将附加零件视图放到图纸页上。
选择Drawing View Wizard(图纸视图向导)命令。
在Select Attachment(选择附件)对话框中选择bearblk.par,然后点击OK(确定)。由此放置了一个零件视图。
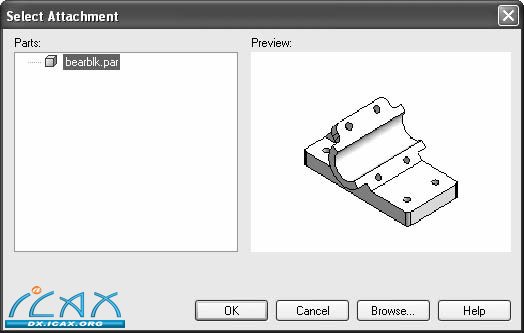
如前所述,继续使用Drawing View Creation Wizard(图纸视图创建向导),提示输入Named Views(命名视图)时,点击iso(正等测视图)和Finish(完成)。
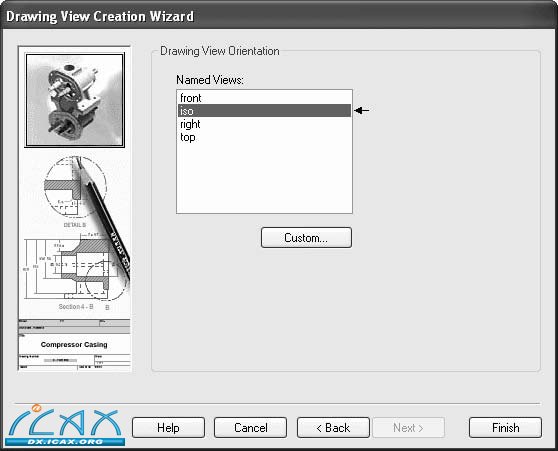
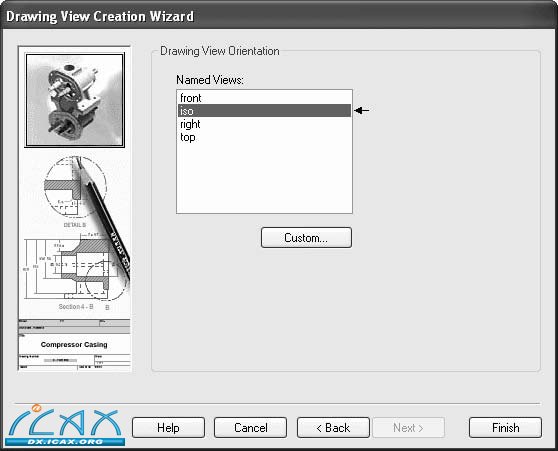
在命令栏的Scale List(比例列表)框中,将视图比例设置为1:1。然后移动光标,按照图示点击鼠标,将视图放在图纸页右上角。
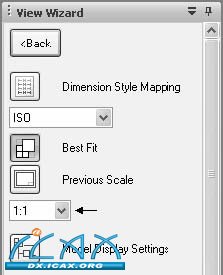
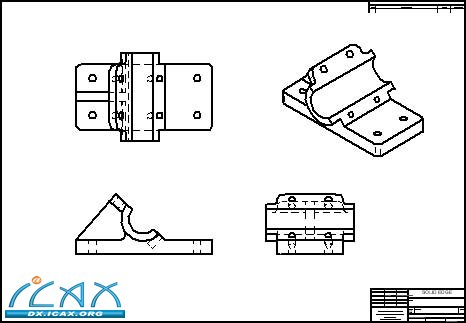
第7步:保存图纸文件。
在Quick Access(快速访问)工具条上,点击Save(保存),然后在Save As(另存为)对话框中将文件保存为bearblk.dft。
第8步:将辅助视图放到图纸页上。
在Drawing Views(图纸视图)组中,选择Auxiliary View(辅助视图)命令。注意一条折线现已跟随光标。如果IntelliSketch(智能草图)定位某个点,这条线将消失。移动光标,直至IntelliSketch(智能草图)停止定位点,此时显示该线。
使光标扫过正视图,直至折线连接到图示模型边,然后点击选择该边作为折线
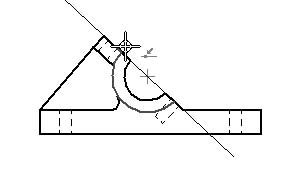
如图所示放置视图并点击鼠标。该视图可能因为图纸页上空间有限而与其他视图重叠。下一步将纠正该问题。

第9步:创建一个新的图纸页,然后将辅助视图移至新图纸页。
将光标置于屏幕左下角的Sheet1 选项卡上,右击显示快捷菜单。
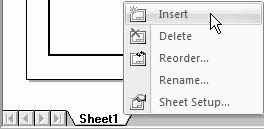
点击快捷菜单上的Insert(插入)以创建一张新的图纸页。由此可将新图纸页(Sheet2)添加到工程图文档并显示Sheet2。如需在图纸页之间切换,点击需要目标图纸页。图纸页选项卡位于窗口左下角。
点击Sheet1 选项卡。此时视图将返回工程图文档中的第一张图纸页。
选择Select tool(选择工具)命令,将光标定位在辅助视图上,使视图高亮显示,然后右击。点击快捷菜单上的Properties(属性)。
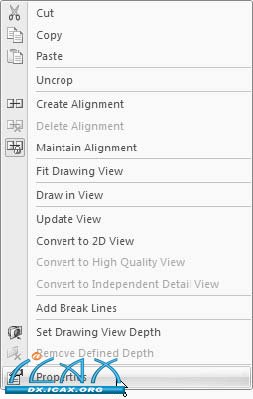
在High Quality View Properties(高质量视图属性)对话框上,将General(常规)页中的Sheet(图纸页)从Sheet1 改为Sheet2,然后点击OK(确定)。由此将辅助视图移至Sheet2。
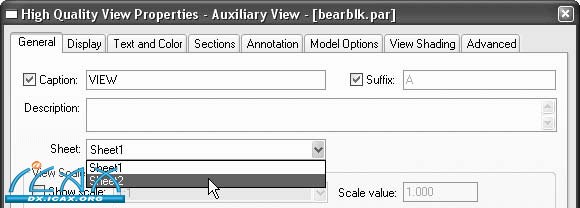
点击Sheet2 选项卡,使其成为活动图纸页。
向左上角拖动辅助视图。
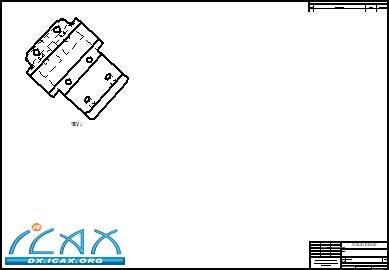
|