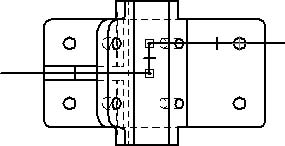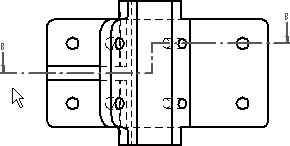练习 - 图纸视图放置(三)
第10步:在俯视图中放置一个剪切平面。该剪切平面将用于创建剖视图。
点击Sheet1 选项卡,使其成为活动图纸页。
在Drawing Views(图纸视图)组中,选择Cutting Plane(剪切平面)命令。
选择俯视图作为绘制切割平面的图纸视图。窗口变为Cutting Plane Line(切割平面线)模式。
点击Zoom Area(缩放区域)按钮,在俯视图附近的一个缩放区域。
在Draw(绘图)组中,选择Line(线段)命令绘制切割平面的轮廓线。
按照下图所示绘制一系列线段。锁定左侧垂直边的中点和右上方孔的圆心。使用IntelliSketch(智能草图)关系定位关键点。如果关键点没有高亮显示,选择IntelliSketch(智能草图)对话框(在IntelliSketch(智能草图)组中),确保已经选择了中点选项。将光标移至元素上方(但不选择),激活这些元素以进行关键点定位。当光标经过水平和垂直线时,显示一条虚线、中点和圆的圆心。
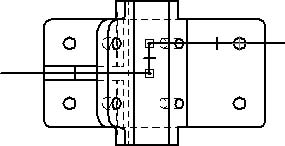
选择Close Cutting Plane(关闭切割平面)
如需完成方向步骤,将光标置于图纸视图下方,然后点击定位切割平面箭头,如图所示。
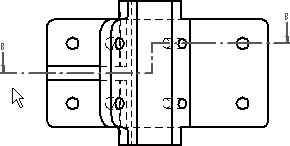
第11步: 使用在上一步中定义的切割平面创建一个剖视图。
使视图适合窗口。
选择Section(剖面)命令。
选择在俯视图中创建的切割平面线作为用于创建剖视图的切割平面。
在命令栏中点击Model Display Settings(模型显示设置)选项。
在对话框上清除Hidden edge style(隐藏的边样式)选项。点击消息框中的OK(确定),然后点击Drawing Properties(图纸属性)对话框上的OK(确定)。由此可关闭剖视图中的隐藏边。


将剖面放在俯视图下方,如图所示。
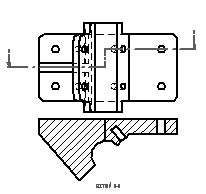
使用Properties(属性)对话框将剖视图移至Sheet2。
点击Sheet2 选项卡,查看第二张图纸页。在辅助视图下方重定位剖视图。
第12步:更改剖视图的剖面线属性。
如需更改剖面线属性,选择视图,然后右击显示快捷菜单。点击快捷菜单上的Properties(属性)。
在High Quality View Properties(高质量视图属性)对话框中点击Display(显示)选项卡。
在Show fill style(显示填充样式)框中清除Derive from part(从零件获取)框。在Show fill style(显示填充样式)列表中,选择ANSI32(钢),然后依次点击消息框中的OK(确定)和对话框中的OK(确定)。
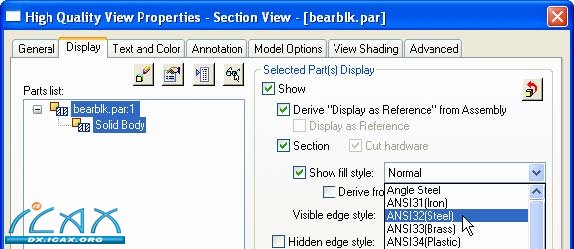
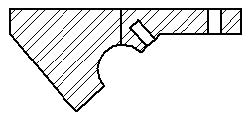
第13步:保存文档。
第14步:在正视图外部放置一个局部放大图。
返回Sheet1。
选择Detail View(局部放大图)命令。
点击鼠标将局部放大图边界圆的圆心放在正视图上,然后再次点击以定义局部放大图边界圆的半径。视图边界圆应与下图所示类似。
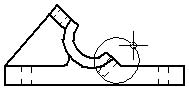
移动跟随光标的大圆,离开正视图。点击定位局部放大图,如下图所示。
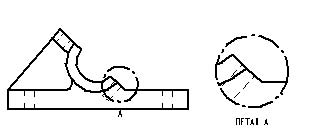
更改视图属性,将局部放大图移至Sheet2。
切换到Sheet2。
在Sheet2上,将局部放大图放在辅助视图和剖视图的右侧。
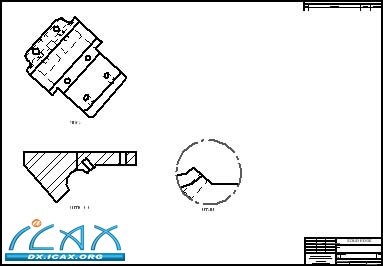
第15步:将图纸视图的显示方式改为着色方式。
返回Sheet1。
点击正等测视图。
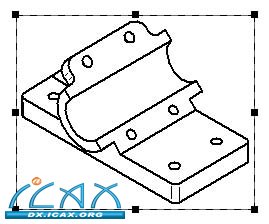
注意用于控制选定图纸视图显示的命令。点击Grayscale with Visible Edges(使用可见边灰度)显示方式。
在图纸页的空白区域中点击,取消选择正等测视图。注意正等测视图外围的过时图框。
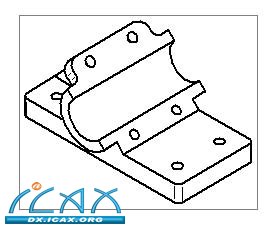
选择Update Views(更新视图)命令。
现在该正等测视图采用着色显示方式。
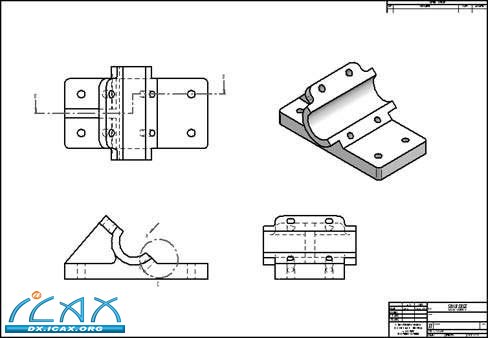
第16步:保存并关闭文件。练习结束。
练习总结
在本次练习中,您学习了如何放置图纸视图、辅助视图、剖视图和局部放大图。您还学习了如何使用图纸页组织图纸视图。
|