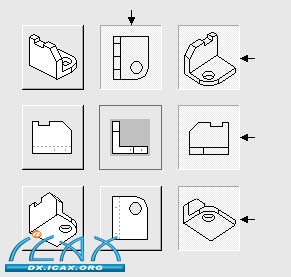演示 - 快速图纸
概述 快速图纸是一种包含未链接 模型的图纸视图的工程图模板。在将某个模型文件从PathFinder(路径查找器)的Library(库)选项卡或者Windows Explorer拖放到快速图纸模板上时,视图中将增加该模型。只能使用Create Quicksheet Template(创建快速图纸模板)命令创建快速图纸模板。 本次演示将展示使用快速图纸的过程。 课程目标 本次演示之后,您将能够: • 创建一个快速图纸模板。 • 填充一个快速图纸模板。 • 将用户定义的块数图纸放入Quicksheet(快速图纸)模仿文件夹。 演示 第1步:创建一个新的传统ISO工程图文档。 第2步:在Solid Edge Options(Solid Edge选项)对话框中,将 Drawing standards(制图标准)设置为Projection Angle Third(第三角投影法),然后点击OK(确定)。 第3步:使用View Wizard(视图向导)将图纸视图放入新图纸页。 点击View Wizard(视图向导)命令。 在Select Model(选择模型)对话框中,确保Look in:(查找范围)字段设置为课程工作文件夹,Files of Type(文件类型)字段设置为零件文档(*.par)。 选择dr_plate.par并点击Open(打开)。 在图纸页上以比例2:1放置图示的五个视图,然后移动视图使其适合图纸页。 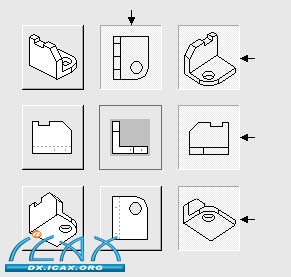
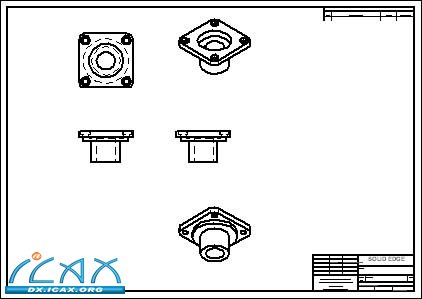
第4步:按照图示布置视图并编辑其视图属性。
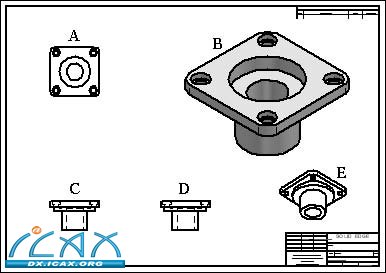
视图A - 关闭隐藏边样式。

视图B - 比例= 5:1,使用可见边着色。
注:
该图纸视图配置将作为快速图纸模板使用。
第5步:创建一个快速图纸模板。
在Application(应用程序)菜单上,点击Create Quicksheet Template(创建快速图纸模板)。
注:
使用命令清空所有图纸视图和零件清单,然后将文件转换为Quicksheet Template(快速图纸模板)。
在Create Quicksheet Template(创建快速图纸模板)警告框中点击Yes(是)。
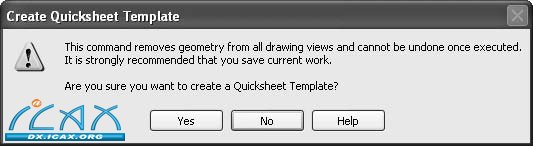
在Save As(另存为)对话框中,将模板保存为课程工作文件夹下的quicksheet_a.dft。
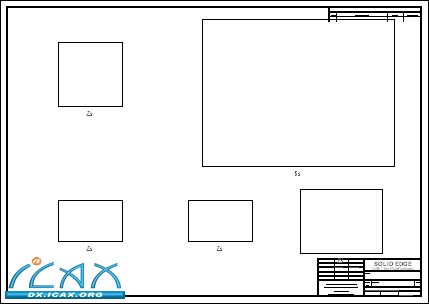
第6步:填充一个快速图纸模板。模板quicksheet_a.dft 现在仍然处于打开状态。您将填充该模板。
在PathFinder(路径查找器)中,将dr_plate2.par 拖放到模板中。
结果如图所示。
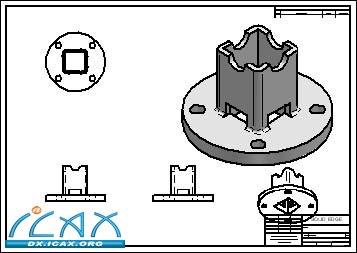
注:
注意:由此产生的某一个视图会与标题栏重叠。需要对视图进行调整以纠正该问题。
将文件保存为dr_plate2.dft,然后进行必要的调整。
关闭文件。
第7步:将新的快速图纸模板放入Solid Edge 模板文件夹。
注:
如果决定在类似零件的通用工作流程中使用该模板,建议将其添加到Solid Edge模板文件夹以便使用。
将quicksheet_a.dft 复制到Solid Edge ST2/Template/Quicksheet 文件夹中。
第8步:使用刚才添加到Solid Edge模板文件夹中的快速图纸模板创建一个新的工程图文件。
在Application(应用程序)菜单上,点击New(新建)。点击New(新建)对话框中的Quicksheet(快速图纸)选项卡。选择quicksheet_a.Dft,然后点击OK(确定)。
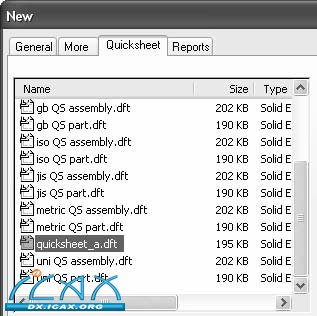
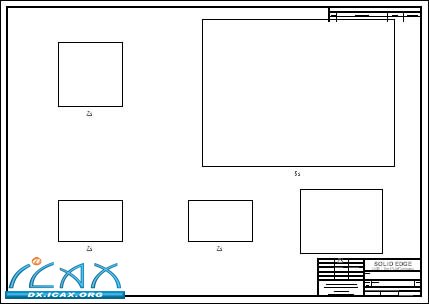
第9步:关闭所有文件。快速图纸演示结束。
演示总结
在本次演示中,您学习了如何创建和填充快速图纸模板。该工具用于精简制图工作流程。在确定类似零件所需的视图和视图属性设置时,快速图纸可减少每一次制图中的重复步骤。
课程总结
在创建一个新的零件或者装配件Solid Edge工程图文档时,首先调用Draft(工程图)模板。可使用Sheet Setup(图纸页设置)命令修改图纸页的大小。在将工程图纸设置为正确的尺寸或者格式后,将初始图纸视图放入工程图纸。利用这些基本图纸视图可生成其他图纸视图,例如主视图、辅助视图、剖视图、局部剖视图以及局部放大图。 |