讲师演示 - 断裂视图创建
讲师演示 - 断裂视图创建
概述
本次演示说明了Broken View(断裂视图)命令的使用方法。
课程目标
本次演示之后,您将能够:在Solid Edge的工程图纸上创建一个零件的断裂视图。
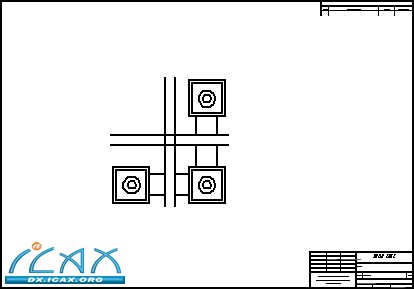
演示
第1步:创建一个新的传统ISO工程图文档。
第2步:使用Drawing View Wizard(图纸视图向导)将图纸视图放入新图纸页。
点击Drawing View Wizard(图纸视图向导)命令。
在Select Model(选择模型)对话框中,确保Look in:(查找范围)字段设置为课程工作文件夹,Files of type:(文件类型)字段设置为零件文档(*.par)。
选择dualbar.par 并点击Open(打开)。
在Drawing View Creation Wizard(图纸视图创建向导)中,确保按照图示设置Part and Sheet Metal Drawing View(零件和钣金图纸视图)默认选项,然后点击Next(下一步)。
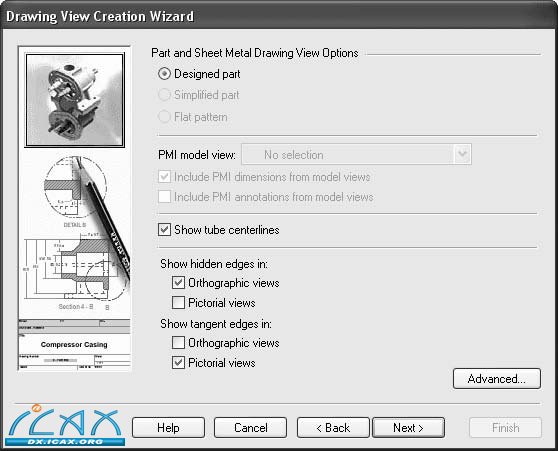
在named Views:(命名视图)字段中,点击top(俯视图)。点击Finish(完成)。
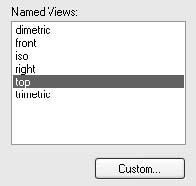
将比例改为2:1,然后按照图示将图纸视图放入工程图纸。
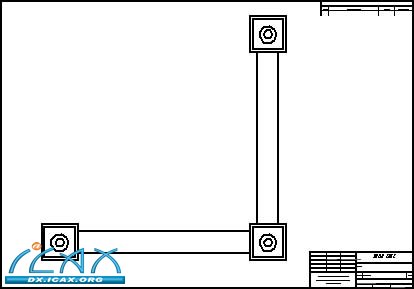
第3步:向图纸视图添加垂直断裂区域。
点击Select(选择)工具,然后右击图纸视图。点击快捷菜单上的Add Break Lines(添加断裂线)命令。
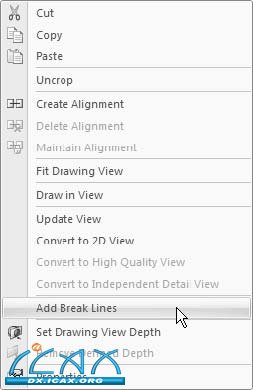
按照图示设置选项。
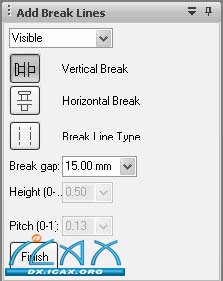
放置两条垂直线代表断裂区域,如图所示。
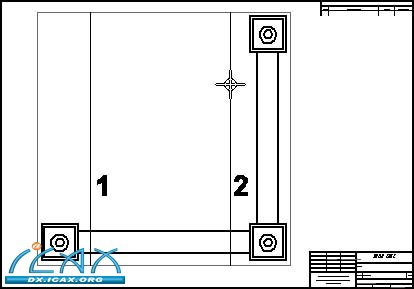
点击带状工具条上的Finish(完成),开始创建断裂视图。
结果如图所示。
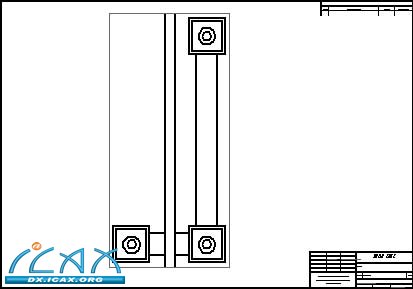
点击命令栏上的Show Broken View(显示断裂视图)按钮,使视图显示恢复到未断裂状态。
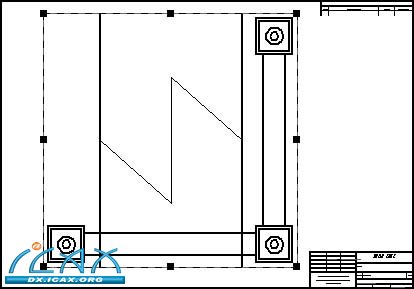
第4步:使用同一步骤在图纸视图中放置水平断裂线。
使用带状工具条上的Horizontal Break Line(水平断裂线)选项向视图添加另一组断裂线。
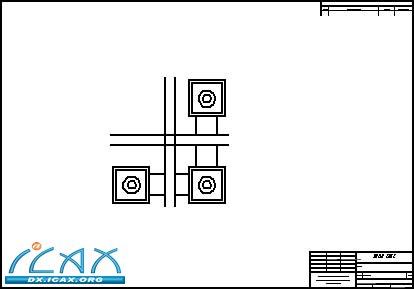
关闭该文件并将其保存为breakline.dft。
第5步:使用不同的断开线类型放置断裂视图。
创建一个新的ISO 工程图文件,然后使用Drawing View Wizard(图纸视图向导)命令打开和放置bar.par的正视图。
使用步骤1-3在杆上放置4组断裂线。每一组都采用不同的类型。
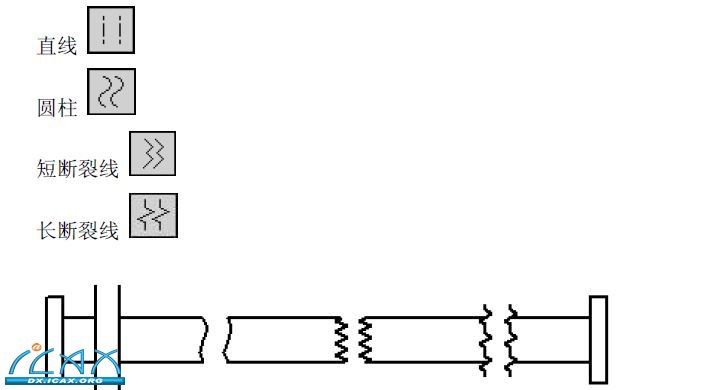
第6步:演示结束。
|