创建一个基本零件视图
创建一个基本零件视图
在创建零件视图时,首先使用Drawing View Creation Wizard(图纸视图向导)创建一个3D零件或者装配件的基本视图。基本视图就是放入图纸的第一个视图。
Drawing View Creation Wizard(图纸视图创建向导)显示了一系列对话框。具体显示的选项取决于是在工程图文档还是在3D模型文档中执行该命令:
• 如需从工程图文档启动Drawing View Creation Wizard(图纸视图创建向导),点击Drawing View Wizard(图纸视图向导)命令 。此后软件提示您选择一个3D零件、钣金或装配文档作为图纸视图的源文件。
• 如需从零件、钣金或装配文档启动Drawing View Wizard(图纸视图向导)命令,在Application(应用程序)菜单上选择New(新建)->Create Drawing(创建图纸)。
• Drawing View Options(图纸视图选项)对话框用于设置模型的图纸视图选项。
• Drawing View Orientation(图纸视图方向)对话框用于选择命名视图或为视图创建一个自定义的方向。
• Custom Orientation(自定义方向)对话框包含视图操作命令,这些命令用于创建作为基本视图的自定义视图。
• Drawing View Layout(图纸视图布局)对话框用于选择与基本视图一同添加的正投影视图。
添加一个基本零件视图
在Drawing View Creation Wizard(图纸视图创建向导)上点击Finish(完成)后,光标变成一个新零件视图大小的矩形。您可将该视图定位在图纸页上的任意位置,然后点击鼠标完成放置。如果从向导的Drawing View Layout(图纸视图布局)对话框中选择了伴随视图,点击图纸页后,所有选定的视图将立即添加。
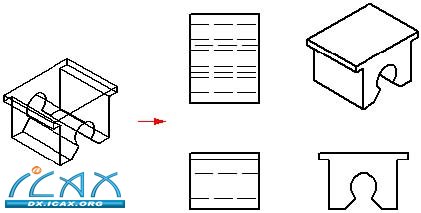
创建附加零件视图
创建一个或者多个基本零件视图之后,可使用它们创建主视图、辅助视图、局部放大图、剖视图和断裂视图。
此后可使用这些零件视图继续创建其他视图。例如,如果根据基本视图(A)创建一个主视图(B),则可根据主视图创建一个剖视图(C)。
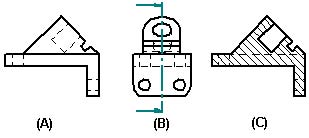
设置投影角度 投影角度定义了新零件视图的外观,该视图折叠在现有零件视图下。投影角度取决于使用的机械制图标准,通常情况下,投影角度一旦设定,很少需要修改。
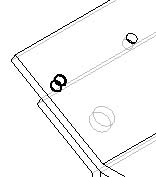
机械制图标准使用第一角投影法或者第三角投影法在图纸页上创建某个零件的多个视图投影。遵循ISO和DIN标准的工程师与设计人员主要采用第一角投影法。遵循ANSI标准的工程师与设计人员主要采用第三角投影法。您可使用任一方法创建零件视图。
可在Options(选项)对话框上的Drawing Standards(制图标准)选项卡上设置投影角度。也可在模板中设置需要使用的方法,这样所有使用该模板创建的文档都将符合您指定的标准。
创建装配图
在创建某个装配件的零件视图时,可控制各个零件和部件在装配件中的显示。例如,您可能需要隐藏某些零件或者指定某个零件显示为参考零件。您也可在焊接装配件的零件视图中控制焊缝和拉伸特征的显示。
在将零件视图放入图纸页之前,可使用Drawing View Wizard(图纸视图向导)命令栏上的Model Display Settings(模型显示设置)按钮指定该视图中需要显示的零件。
以后可选择某个零件视图并使用快捷菜单上的Properties(属性)命令编辑其属性。
您还可使用在装配环境中保存的显示配置控制零件视图中某些零件的显示。在Drawing View Wizard(图纸视图向导)命令的Select Model(选择模型)对话框中选择某个装配文档时,可从Assembly Drawing View Option(装配图纸视图选项)对话框的Configuration(配置)列表中选择需要使用的配置名称。例如,您可使用爆炸显示配置名称添加一个爆炸装配件的零件视图。
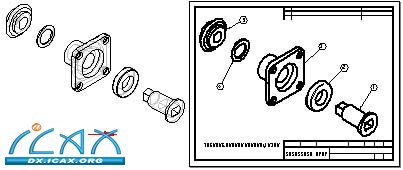
为了提高装配图纸视图的性能,清除Assembly Drawing View Options(装配图纸视图选项)对话框上的Show Hidden Edges(显示隐藏边缘)和Show Edges of Hidden Parts(显示隐藏零件的边缘)选项。 如需在所有装配图纸视图中应用这些修改,在Tools(工具)->Options(选项)对话框的Edge Display(边缘显示)选项卡上清除这些选项。您可以创建一个已清除这些选项的工程图模板文件,然后使用它创建所有不包含隐藏线的装配件图纸视图。
注:
在装配环境中,可定义两类显示配置:装配件配置和爆炸配置。
|